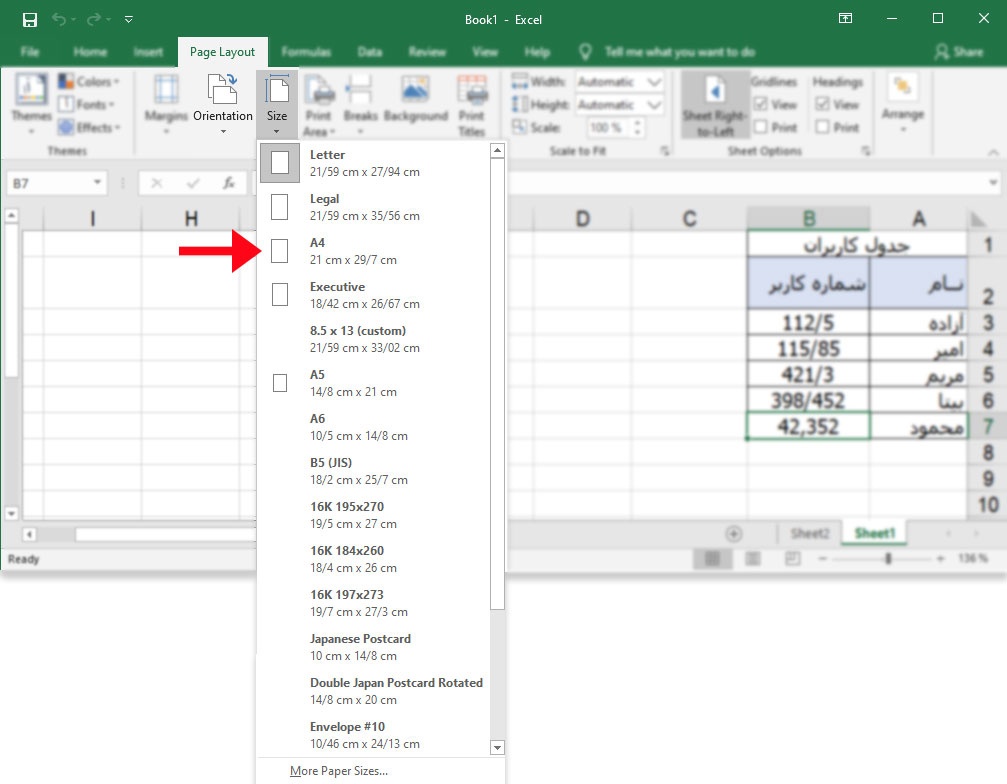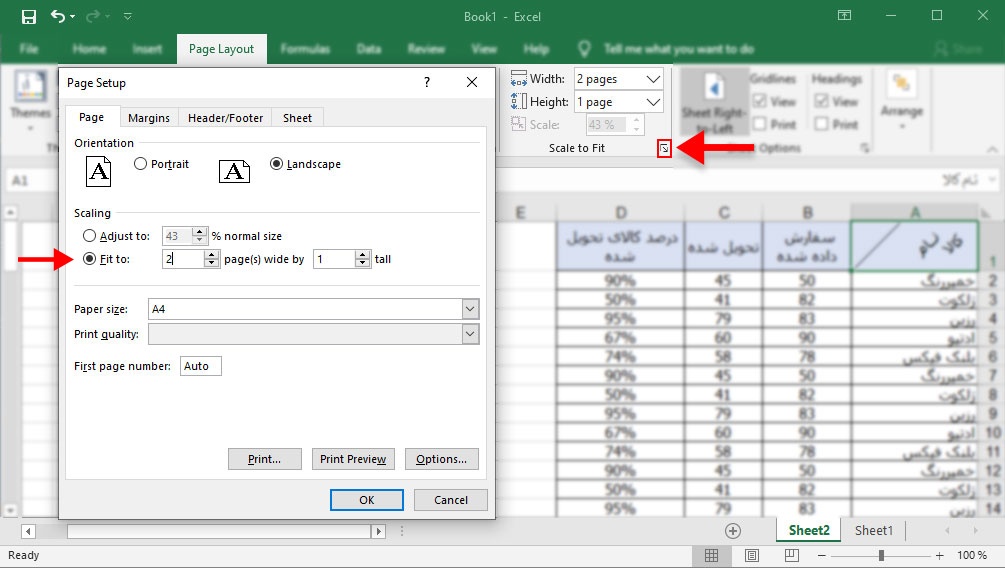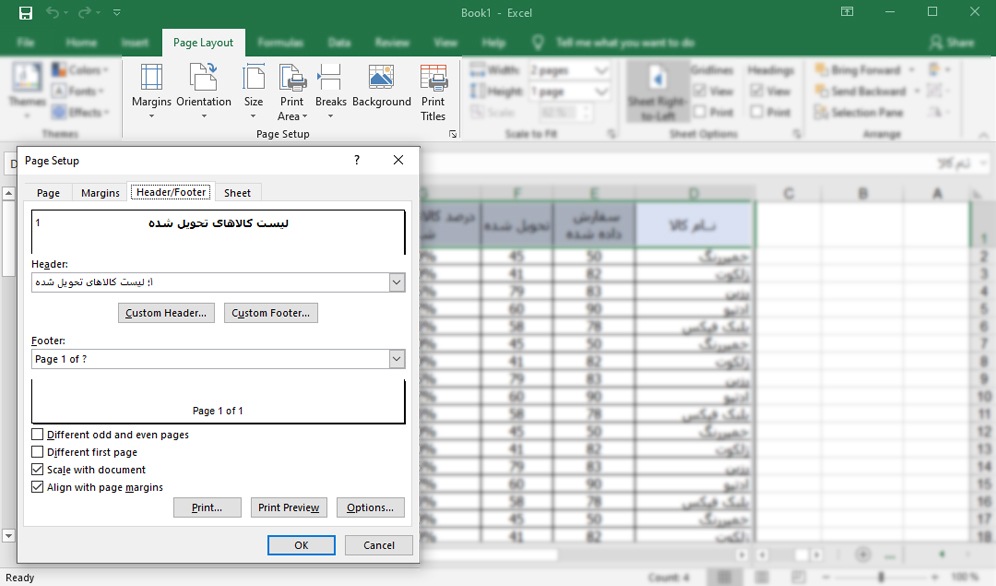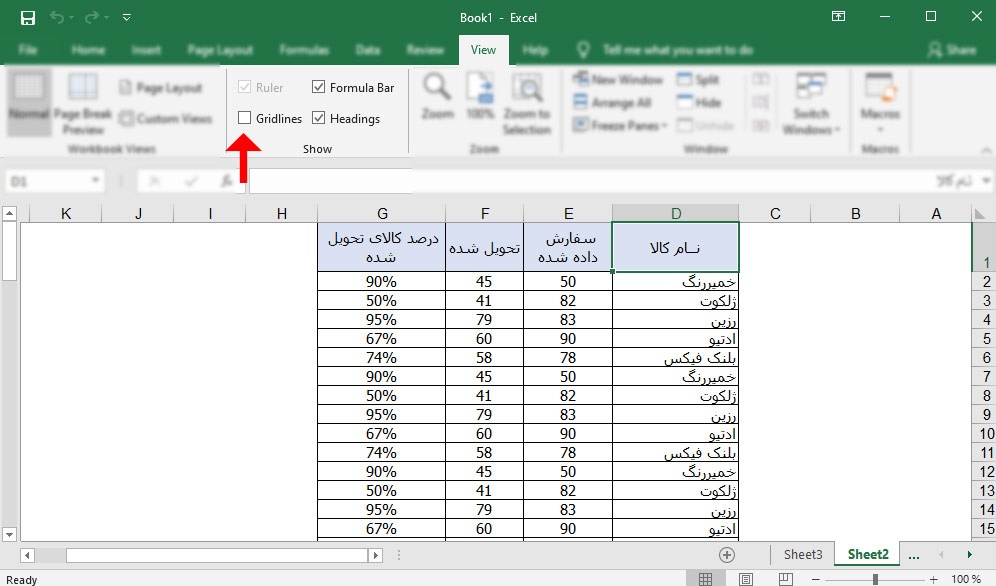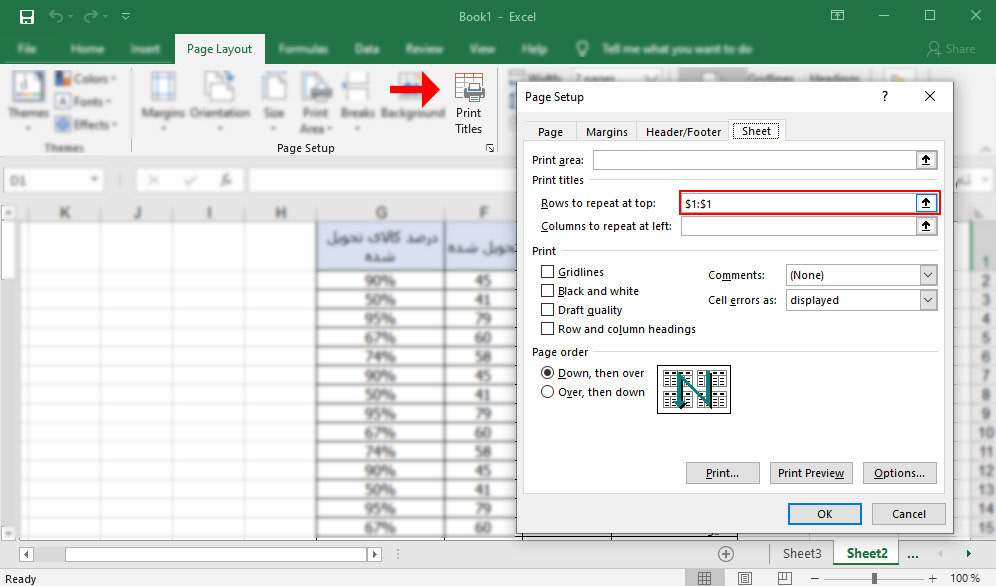آماده کردن خروجی (جهت پرینت یا تهیه فایل با فرمت های دیگر)
تغییر حاشیه های شیت
حاشیه ها، فضاهای خالی در بالا، پائین، چپ و راست یک فایل اکسل هستند که چاپگر در هنگام چاپ یا Print فایل در اطراف آن باقی می گذارد. برای تغییر حاشیه، از منوی Page Layout را باز کنید، گزینه Margins را انتخاب کنید و از منو باز شده، یکی گزینه را انتخاب کنید. همچنین می توانید با انتخاب گزینه Custom Margins برای تغییر مقدار یک حاشیه با استفاده از پیکانهای رو به بالا و پائین در کناره های کادر استفاده کنید و یا بصورت دستی مقدرای را در کادرها وارد کنید. حالا شما امتحان کنید.
تغییر سایز و جهت شیت
جهت تغییر سایز و اندازه پرینت فایل خروجی از اکسل، از منوی Page Layout روی گزینۀ Size کلیک کنید و از منو، سایز مورد نظر را انتخاب نمایید.
جهت تغییر جهت فایل خروجی از اکسل از منوی Page Layout روی گزینۀ Orientation کلیک کنید و با توجه به نیاز، یکی از دو گزینه Portrait (عمودی) و یا Landscape (افقی) را نتخاب کنید.
توجه داشته باشید که تغییر جهت شیت و یا سایز کاغذ نهایی، بر حاشیه های فایل خروجی اثر می گذارد، پس حتما قبل از اقدام به چاپ و یا گرفتن خروجی، پیش نمایش چاپ را کنترل نمایید.
حالا شما سعی کنید که اندازۀ کاغذ را A4 و جهت صفحه را خوابیده Landscape کنید.
تنظیم شیت برای جا شدن در یک صفحه
جهت گرفتن خروجی از فایل اکسلی که اطلاعات زیادی دارد و در یک صفحه گنجانده نمی شود، می توان با کمک تنظیمات زیر، اطلاعات شیت را بهنگام چاپ در یک یا چند صفحۀ مشخص جای داد. برای دسترسی به این امکان، از منوی Page Layout در قسمت سمت راست بخش Scale to Fit روی علامت فلش کلیک کنید تا کادر محاوره ای Page Setup باز شود.
در سرپوشه Pageبخش Scaling، می توانید تنظیم کنید که اطلاعات فایل، در یک صفحه چاپ شود. اگر می خواهید در یک صفحه چاپ انجام شود، در گزینه Fit to مقادیر را به 1 صفحه در 1 صفحه تنظیم کنید. شما می توانید هر ترکیبی از صفحات که بخواهید و برایتان مناسب باشد را در اینجا اعمال کنید. حالا شما سعی کنید. تنظیم صفحه فایل خود را طوری انجام دهید که کل آن در یک صفحه چاپ شود.
پیش نمایش برگه (Sheet)
اگر می خواهید ببینید که صفحه شما وقتی چاپ شود، چه شکلی خواهد داشت، از منوی File روی گزینه Print کلیک کنید. در سمت راست صفحه باز شده، نحوه پرینت کل صفحه کار نمایش داده می شود و در سمت چپ میتوانید تنظیمات مورد نظر را برای پرینت فایل خود کنترل کنید. وقتی کنترلتان تمام شد، از بالای منوی سمت چپ صفحه، کلید Back را کلیک کنید. حالا شما سعی کنید که پیش نمایش فایلتان را ببینید و سپس به صفحه کار برگردید.
کنترل چاپ
درصورتیکه بخواهید کل شیت را چاپ کنید، روش انجام اینکار ساده است، برگه (شیت) مورد نظر را انتخاب کنید و ، از منوی File، گزینه Print را انتخاب کنید و سپس روی دکمۀ Print کلیک کنید.
از قسمت Copies می توانید تعداد کپی های مورد نظرتان را انتخاب کنید.
اما اگر نخواهید کل شیت را چاپ کنید و فقط بخش مشخصی از خانه های آن را پرینت بگیرید، ابتدا خانه های مورد نظر را انتخاب کنید و سپس از منوی File، گزینه Print را انتخاب کنید. از منوی سمت چپ، در قسمت Settings، از منوی اول، گزینه Print Selection را انتخاب نمایید. حال از بالای منو روی دکمۀ Print کلیک کنید. از این بخش، همچنین می توانید کل شیت ها را جهت پرینت انتخاب کنید. همچنین با وارد کردن شماره صفحات مورد نظر شیت جاری، در قسمت Pages، می توانید از تعداد مشخصی صفحه چاپ بگیرید.
افزودن متن در سر صفحه و پاورقی (Header & Footer)
گاهی خروجی چاپی در اکسل، بیش از یک صفحه است. در این شرایط ممکن است بخواهید عناوین را روی تمام صفحات چاپ کنید. با افزودن سر صفحه، می توانید موضوع مورد نظر را در سر تیتر تمام صفحات فایل ببینید، درحالیکه در هنگام کار بر روی فایل، اثری از این اطلاعات در شیت دیده نخواهد شد. در این قسمت می توانید لوگو شرکت، نام فایل، محل قرار گیری فایل و … را وارد کنید. جهت اضافه کردن سر صفحه و پاورقی صفحه در سرپوشه Page Layout، در قسمت Page Setup روی فلش کوچک سمت راست کلیک. کادر محاوره ایPage Setup ظاهر می شود، در زبانه Header/Footer، با کلیک برروی کلید Custom Header، کادر دیگری باز می شود که سه بخش دارد (راست، وسط، چپ).
بسته به آنکه می خواهید متن یا عکس مورد نظرتان در کدام سمت صفحه بیافتد، یکی از کادرها را انتخاب کنید و متن مورد نظرتان را وارد کنید و یا با استفاده از آیکون های داده شده، می توانید عکس، شماره صفحه، تاریخ و … را وارد نمایید و بازدن کلید Ok در هر دو کادر، تغییرات خود را ذخیره نمایید. در این حالت شما سر صفحه را نخواهید دید، ولی در فایل خروجی تان این تغییرات اعمال می گردد. حالا شما امتحان کنید.
با استفاده از همین روش میتوانید به صفحات فایل خروجی تان پاورقی و یا همان Footer اضافه کنید. در پاورقی می توانید اطلاعات شماره صفحه، اطلاعات تاریخ و ساعت خروجی و یا هر اطلاعات دیگر مورد نیاز خود را بنویسید. برای افزودن پاورقی به صفحات فایل اکسل، کادر محاوره ایPage Setup ظاهر می شود، در زبانه Header/Footer، با کلیک برروی کلید Custom Footer، کادر دیگری باز می شود که سه بخش دارد (راست، وسط، چپ). بسته به آنکه می خواهید متن یا عکس مورد نظرتان در کدام سمت صفحه بیافتد، یکی از کادرها را انتخاب کنید و متن مورد نظرتان را وارد کنید و یا با استفاده از آیکون های داده شده، می توانید عکس، شماره صفحه، تاریخ و … را وارد نمایید و بازدن کلید Ok در هر دو کادر، تغییرات خود را ذخیره نمایید. در این حالت شما پاورقی را نخواهید دید، ولی در فایل خروجی تان این تغییرات اعمال می گردد. حالا شما امتحان کنید.
عنوان دهی خودکار
برای مواقعی که جدول های طولانی داریم که خروجی چاپی آن بیش از یک صفحه است. در این شرایط ممکن است بخواهید تیتر ستون جدول ها بالای تمام صفحات چاپ شود، برای اینکار در سرپوشه Page Layout، در قسمت Page Setup روی کلید Print Title کلیک کنید، کادر محاوره ایPage Setup ظاهر می شود و در زبانه Sheet، در قسمت Print Title، روی فلش سمت راست Rows to Repeat at top کلیک کنید. کادر تبدیل به یک کادر کوچک شناور می شود. حال سطرهایی که عناوین در آنها هستند و می خواهید در بالای هر صفحه تکرار شوند را انتخاب کنید. وقتی این کار انجام شد، روی دکمۀ سمت راست کادر شناورکلیک کنید تا دوباره کادر محاورۀ Page Setup ظاهر شود. اگر تغییرات مورد نظرتان بصورت کد در این بخش اعمال شده است، OK کنید. حالا شما امتحان کنید و سطر بالایی را به عنوان تمام صفحات چاپی بیافزایید.
همین کار را در مورد عناوین ستونها هم، با کلیک روی فلش سمت راست Columns To Be Repeated At Left، می توانید انجام دهید.