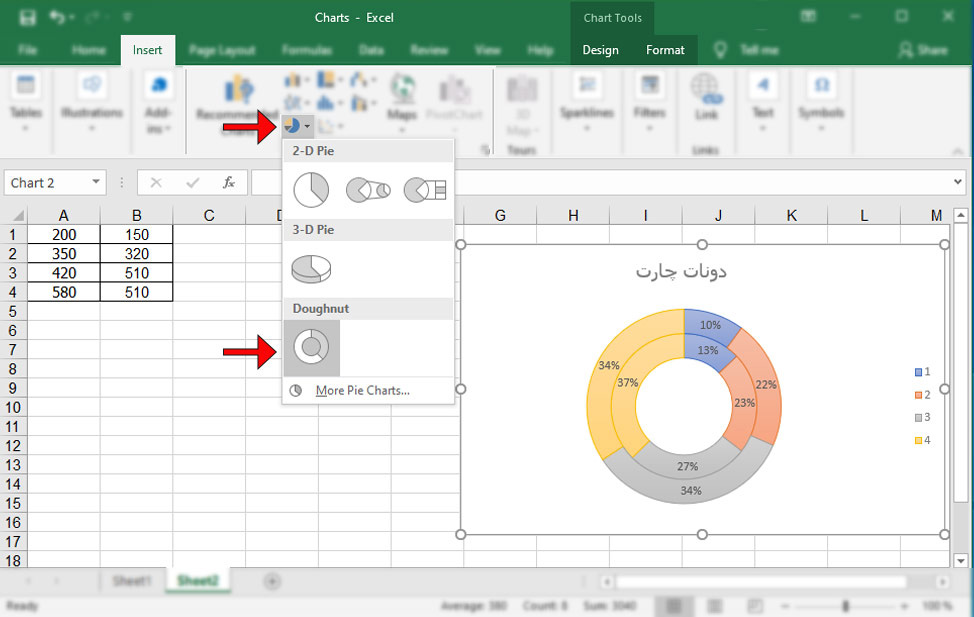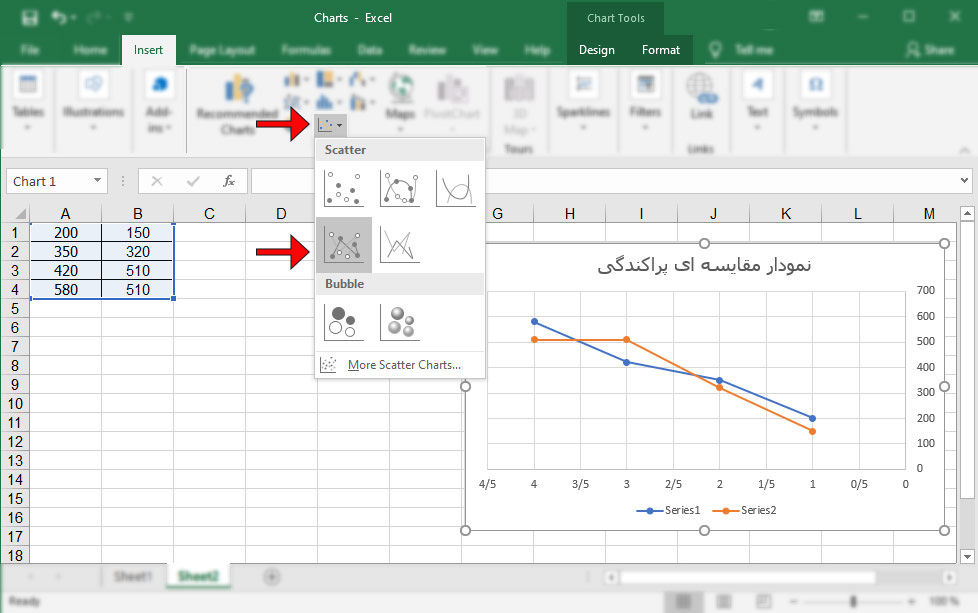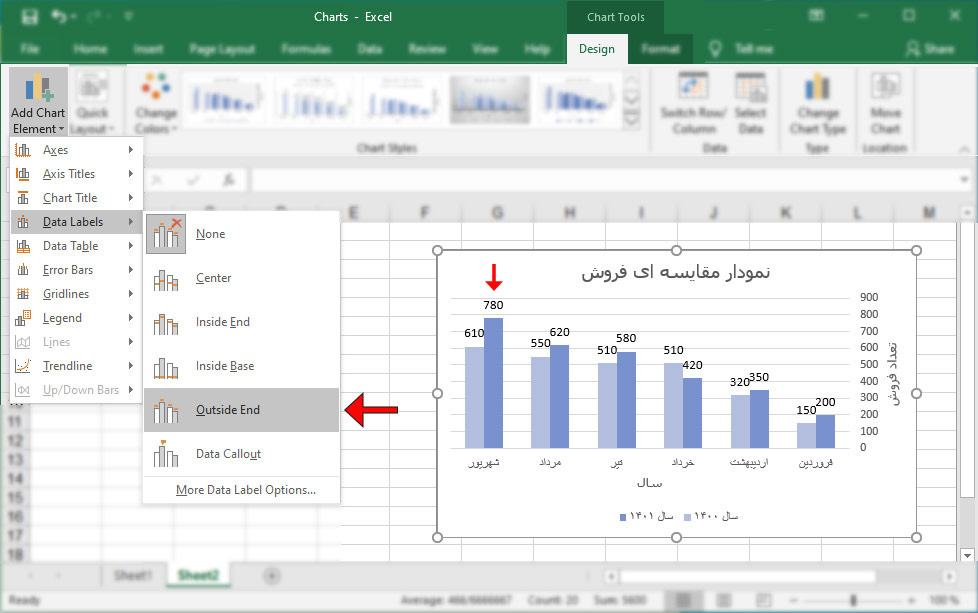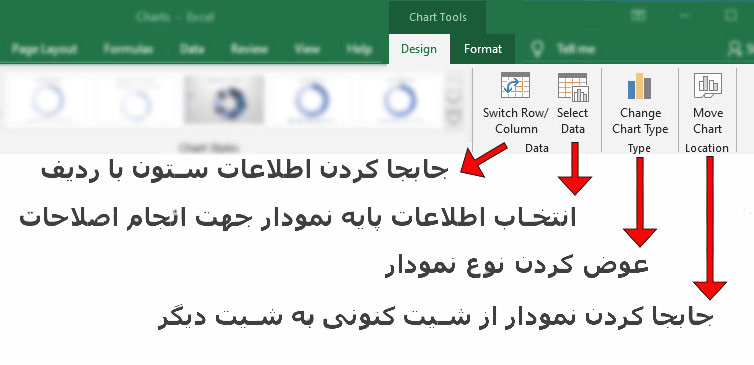ایجاد انواع نمودارها
برای ایجاد یک نمودار، ابتدا خانه هایی که می خواهید در نمودار قرار بگیرند را انتخاب کنید، سپس از منوی Insert، قسمت Charts، نوع نمودار مورد نظر را انتخاب کنید. با حرکت ماوس بروی زیر مجموعه هر مدل از نمودارهای موجود، می توانید پیش نمایشی از نمودار خودتان را ببینید.
هر مدل نمودار، کاربرد خاصی دارد که با توجه به نیازتان بایستی نوع نمودار را انتخاب کنید. هرکدام از گزینه های داده شده، نمای متفاوتی به نمودار شما میدهند. انواع نمودار ها به شرح زیر است:
Column Chart :
نمودار میله ای ستونی، که اطلاعات به شکل ستون یا میله های عمودی نمایش داده میشود.
Bar Chart :
نمودار میله ای مانند Column ولی میله ها بصورت افقی قرار می گیرند. هر دو این نمودارها، نسخه 3 بعدی هم برای نمایش دارند.
Area Chart:
مثل Line است ولی سطح زیر منحنی ها پر شده است. این نوع نمودار یک نسخه 3 بعدی هم دارد.
Bubble Chart:
مشابه Scatter است ولی از اندازه حباب (bubble) استفاده می کند و هم نمای دو بعدی و هم سه بعدی دارد.
مشخصه های نمودار
با انتخاب نمودار، اکسل یک منوی جدید به نام Chart Tools در بالای صفحه نمایش میدهد که 2 زیر منو نیز دارد: Design و Format.
در منوی Design، قسمت Chart Layouts می توانیم مشخصه های نمودار، ظاهر و محل قرار گیری تیتر یا دیگر فاکتورهای نمودار را تغییر دهیم.
همچنین می توانیم اطلاعات یا جزئیات بیشتری را به نمودار اضافه کنیم، بعنوان مثال از منوی Add Chart Element ← از زیرگروه Data Labels یکی از گزینه ها را انتخاب کنید، این کار اطلاعات عددی ستون ها را نمایش میدهد. می توانید محل قرار گیری آنها را از بین گزینه های داده شده انتخاب کنید.
از قسمت Quick Layouts نیز می توان نحوه چیدمان عنصر های مختلف نمودار را انتخاب کرده و یا تغییر داد.
حالا شما سعی کنید و پس از انتخاب نمودار، تک تک گزینه ها را امتحان کنید و تغییرات را بروی نمودار ببینید.
امکانات دیگر در منوی Chart Tools، زیر منوی Design:
- در قسمت Data با کلیک بروی Switch Row/Column می توانید محل قرار گیری اطلاعات ردیف را با ستون عوض کنید و گزارشی متفاوت از داده های خود در نمودار بدست آورید.
- در قسمت Data با کلیک بروی Select Data کادر محاوره اطلاعات پایه نمودار باز می گردد که از این بخش می توان اصلاح اطلاعات را انجام داد.
- در قسمت Type با کلیک بروی Change Chart Type می توانید نوع نمودار را تغییر دهید. مثلا اگه نمودارتان میله است می توانید آنرا تبدیل به Pie Chart کنید.
- در قسمت Location با کلیک بروی Move Chart کادر محاوره ای باز می شود که با انتخاب نام شیت موجود و یا شیت جدید، نمودار را به آن شیت منتقل کرد.
منوی Chart Tools، زیر منوی Format:
پس از انتخاب نمودار، در منوی Chart Tools، زیر منوی Format،می توان تغییرات بیشتری روی نمودار ایجاد کرد، مثل تغییر رنگ کادر نمودار، رنگ متن، زمینه و غیره… به دلخواه تغییر داد و شکل و یا متن بروی نمودار اضافه نمود.
در قسمت Size با تایپ اندازه مورد نظر و یا با استفاده از فلش های بالا و پایین گزینه ها، می توان طول و عرض نمودار را به دلخواه تغییر داد.
همچنین برای تغییر اندازۀ نمودار، پس از انتخاب آن، 8 دایره کوچک که کار دستگیره را می کند در کنارۀ نمودار دیده می شوند. دستگیره های وسط در دو طرف، اندازه نمودار را در جهت افقی و دستگیره های وسط بالا یا پایین، اندازه نمودار در جهت عمودی اندازه را تغییر می دهند، دستگیره های کنج ها، اندازه را بر اساس حرکت ماوس و در همان جهت تغییر می دهد. اگر کلید Shift را پائین نگه داشته و دستگیره های گوشه را بکشیم، نسبت اندازه های افقی و قائم نمودار در حین تغییر اندازه، ثابت می ماند. و نمودار فقط کوچک یا بزرگ شده و به هم ریخته نمی شود. سعی کنید نمودار نشان داده شده را دو برابر بزرگتر کنید، ولی نسبت اندازه های طول و عرض آن ثابت بماند.
نمودار را می توان با انتخاب کردن آن و زدن کلید Delete حذف کرد. حالا سعی کنید نمودار را حذف کنید.
خروجی PDF و پرینت نمودار
جهت گرفتن خروجی از نمودار، از جمله خروجی PDF و یا چاپ و پرینت نمودار، فقط کافی است که آن را انتخاب کرده و از منوی File، گزینه Print را انتخاب کنید. در صفحه باز شده، پیش نمایش سمت راست، نحوه چاپ نمودار را چک کنید و در صورت نیاز تنظیمات چاپ را تغییر دهید.
برای گرفتن خروجی PDF، از سمت چپ، قسمت انتخاب پرینتر، Microsoft Print to PDF را انتخاب نمایید، در کادر باز شده، محل ذخیره فایل PDF را انتخاب کرده و دکمه Save را بزنید و سپس روی کلید Print کلیک کنید (جهت پرینت، پرینتر مورد نظر را انتخاب کنید و سپس کلید Print بزنید). حالا شما سعی کنید که فقط از نمودارتان یک خروجی PDF بگیرید.