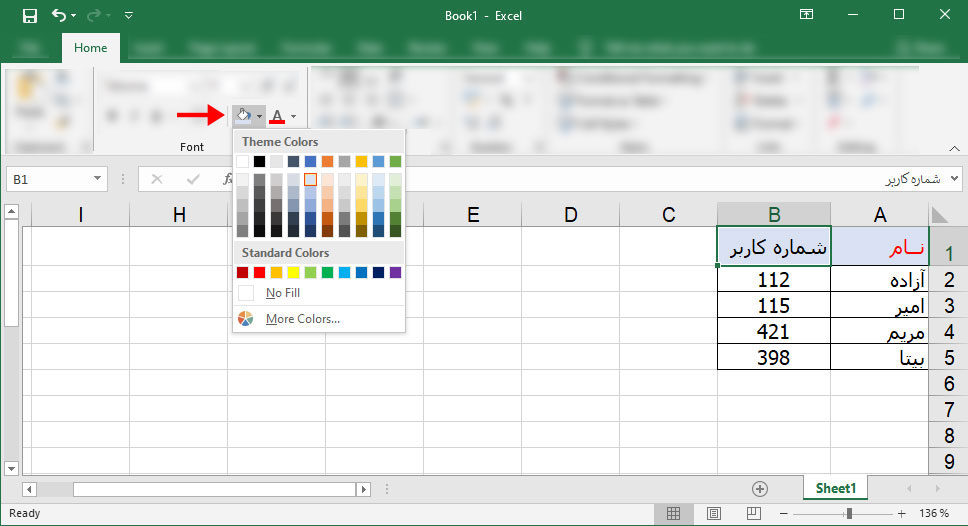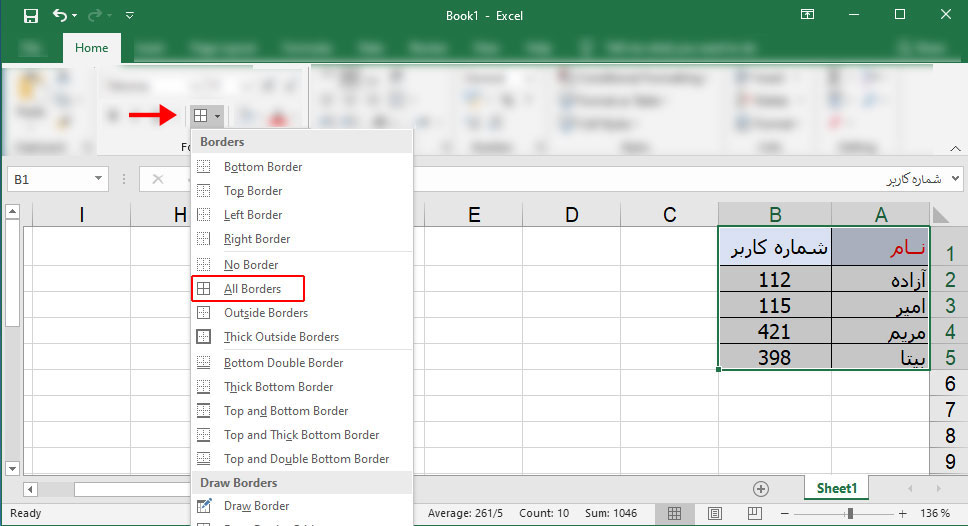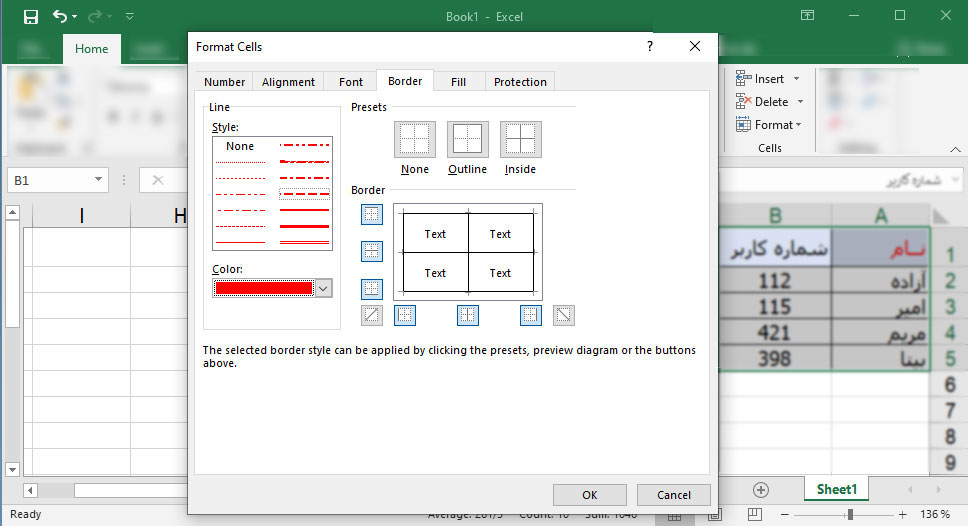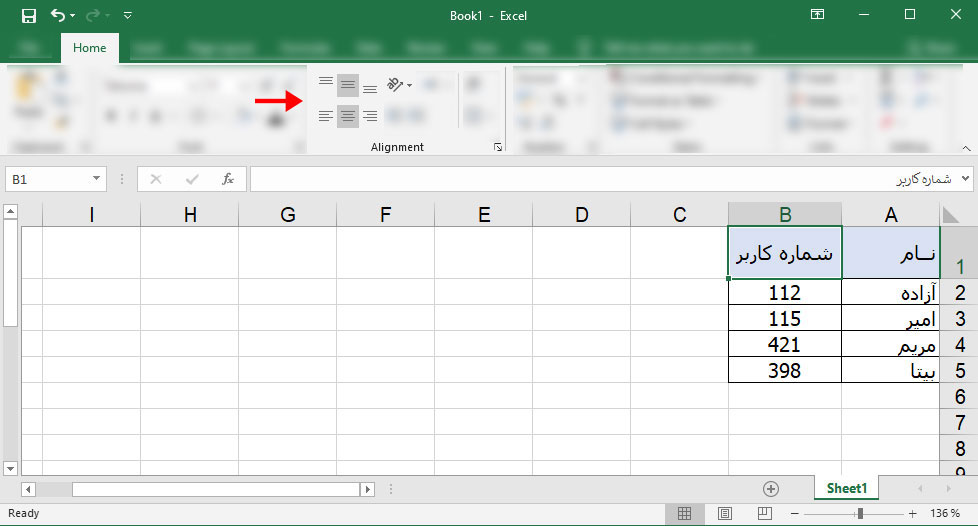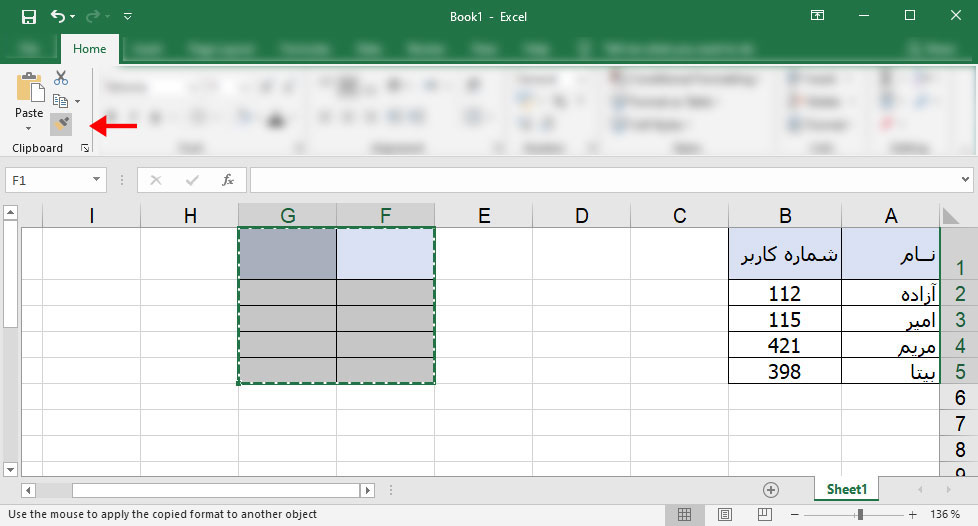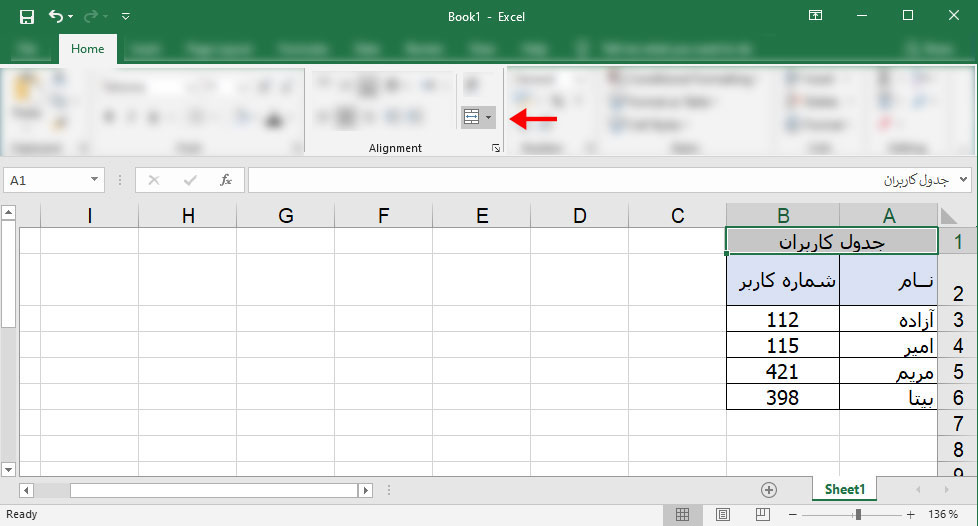تغییر نمایش محتوای خانه ها
در Excel، مانند سایر برنامه های مجموعۀ Microsoft Office، می توان نمایش متن مثل اندازه و فونت، نوشتار را تغییر داد.
تغییر سایز متن
همچنین میتوانید اندازۀ متن را بزرگتر یا کوچکتر کنید. برای اینکار، خانه یا خانه های مورد نظر را انتخاب کنید و از منوی Home، روی پیکان روبه پایین، در سمت راست آیکون Font Size کلیک کنید. اندازۀ فونت مورد نظر را انتخاب کنید.
همچنین با کلیک بروری هر کدام از دکمه های سمت راست این قسمت که به شکل A بهمراه فلش بالا و پایین هستند، می توانید فونت را کوچکتر و یا بزرگتر کنید. حالا شما امتحان کنید. اندازۀ متن خانه ای A1 را به 14 تغییر دهید.
اعمال رنگ به محتوای خانه ها
برای تغییر رنگ نوشته، ابتدا خانه یا خانه های مورد نظر را انتخاب کنید و از منوی Home بالای صفحه، بخش Font، روی پیکان رو به پائین مجاور آیکون رنگ فونت (یک A که زیر آن یک خط رنگی است) کلیک کنید. در اینجا رنگ جدیدی را انتخاب کنید و رنگ نوشته شما تغییر می کند.
اگر بخواهید رنگ پس زمینه یک خانه را تغییر دهید، ابتدا خانه مورد نظر را انتخاب کنید و و از منوی Home روی پیکان سر پائین مجاور آیکون Fill Color (که شبیه یک قوطی رنگ است) کلیک کنید. در کادر محاوره ای باز شده می توانید هر کدام از رنگها را با کلیک روی آن انتخاب کنید و رنگ پس زمینه آن خانه را تغییر دهید. حالا شما امتحان کنید.
افزودن کادر به یک خانه یا مجموعه ای از خانه ها
جهت افزودن کادر، ابتدا خانه های مورد نظرتان را انتخاب کنید و از منوی Home بالای صفحه، بخش Font، روی پیکان رو به پائین کنار آیکون Border کلیک کنید. با انتخاب All Border از لیست گزینه های داده شده، تمامی خطوط دور خانه ها با کادر مشخص می شوند. میتوانید گزینه های دیگری را نیز انتخاب کنید و بعنوان مثال فقط در سمت چپ یک خانه کادر قرار دهید. حالا شما امتحان کنید.
برای حذف یک کادر، خانه های مورد نظر را انتخاب کنید. روی پیکان باز کننده آیکون Borders از منوی Home ، کلیک کنید. روی گزینه No Border کلیک کنید. این گزینه، هیچگونه کادری ندارد و هر گونه کادر را از محدودۀ انتخاب شده حذف خواهد کرد. حالا شما امتحان کنید.
گزینه های پیشرفته تر کادرها، در بخش Cells Format قابل انجام است. برای اینکار خانه یا خانه های مورد نظر را انتخاب کنید و با راست کلیک ماوس، گزینه Cells Format را انتخاب کنید تا کادر محاوره ای باز شود، حالا زبانه Border را انتخاب کنید. در این صفحه می توانید نوع خط (Style) و نیز رنگ کادر مورد نظرتان را انتخاب نمائید. حالا شما امتحان کنید.
ترازبندی محتوای یک خانه
خانه یا خانه هایی را که می خواهید ترازبندی کنید را انتخاب کنید و از منوی Home بالای صفحه، بخش Alignment، با کلیک برروی هرکدام از آیکون های تراز میتوانید جهت نوشتار را تغییر دهید و بعنوان مثال، متن را از سمت راست هر خانه، تراز کنید. با کلیک روی آیکون تراز وسط، می توانید متن را از وسط و با کلیک روی آیکون تراز چپ، متن را از چپ تراز کنید.
نوار ابزار شکل بندی گزینه های دیگری هم برای تراز متن دارد و علاوه بر اینکه متن در سمت راست، مرکز و یا سمت چپ یک خانه تنظیم شود، به کمک این آیکون ها می توانید به دلخواه متن را در بالا، وسط و یا پایین هر خانه نیز جابجا کنید. بصورت پیش فرض نوشته ها در پایین هر خانه قرار دارند که به طور معمول دیده نمی شود، ولی در مواقعی که ارتفاع خانه بیشتر از معمول است، محل قرار گیری نوشته، نیاز به تغییر دارد.
همچنین می توانید با انتخاب از منوی Orientation، زاویه قرار گیری متن در خانه را تغییر دهید و نوشته را با زوایای مختلف در خانه ها قرار دهید.
کپی شکل بندی از یک خانه به خانۀ دیگر
هر گاه از شکل بندی متن خود در یک یا چند خانه راضی بودید، می توانید آن شکل بندی را برای خانه های دیگر هم کپی کنید. برای اینکار خانه یا خانه های مورد نظر را که شکل بندی مطلوب دارند، انتخاب کنید. از منوی Home بالای صفحه، بخش Clipboard، روی دکمۀ قلم موی شکل بندی(Format Painter) کلیک کنید. بعد روی خانه یا خانه های مقصد مورد نظر، برای اعمال و کپی شکل بندی کلیک کنید. حالا با کپی شکل بندی خانه A1 و B1 در خانه های F1 و G1 ، شما هم امتحان کنید.
قراردادن یک عنوان در وسط تعدادی خانه
برای اینکه یک عنوان در وسط تعدادی ستون واقع شود، خانه های مورد نظر را انتخاب کرده و از منوی Home، بخش Alignment روی آیکون Merge کلیک کنید. با این کار خانه های انتخاب شده، ادغام می شوند (Merge) و تبدیل به یک خانه بزرگ می شوند.
توجه داشته باشید که در صورتیکه بخواهید دو خانه را با هم ادغام کنید که در هر دوی آنها متن وجود دارد، نوشته یکی از خانه ها را از دست خواهید داد. بنابراین بهتر است که پس از ادغام، متن مورد نظر را وارد کنید. حالا شما امتحان کنید.