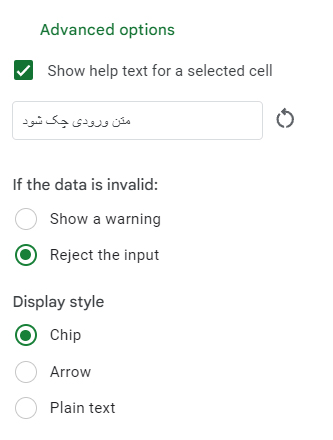امکانات کاربردی در گوگل شیت (قسمت دوم)
در این بخش اطلاعاتی در خصوص استفاده بهینه از گوگل شیت و برخی امکانات آن ارايه شده است:
ایجاد منو بازشو
منوی بازشو کمک می کند که جهت وارد کردن موارد مشابه و خاص، بجای تایپ مجدد آنها، براحتی از منو آنها را انتخاب کنید. جهت ایجاد منوی بازشو پس از انتخاب محدوده مورد نظر، از منوی Insert گزینه Dropdown را کلیک کنید. بلافاصله پنل مربوطه در سمت راست صفحه باز می شود. از قسمت Apply to range می توانید محدوده را اصلاح نمایید. در قسمت Criteria می توانید گزینه های مورد نظرتان را وارد نمایید و درصورتیکه تعداد گزینها بیشتر باشند، با زدن کلید Add another item، گزینه های بیشتری به شما میدهد.
در صورتیکه در این ستون، بجای انتخاب گزینه از منوی بازشو، نوشته ای تایپ شود، می توان از قسمت Advanced options تنظیم کرد که گوگل شیت این متن را قبول کند یا خیر، در این تصویر به ترتیب از بالا به پایین گزینه ها به شرح زیر است:
- با زدن تیک این قسمت، در فیلد پایین آن می توانید تایپ کنید که درصورتیکه در خانه شامل منوی بازشو، گزینه ای تایپ شود که جزو منو نیست، متن ثبت نشده و پیغام کمکی مورد نظرتان نمایش داده شود، مثلاً : “متن ورودی را چک کنید.”
- در این قسمت در صورتیکه در خانه شامل منوی بازشو، گزینه ای تایپ شود که جزو منو نیست (If data in invalid)، می توان یکی از گزینه های زیر را انتخاب کرد:
- فقط یک پیغام خطا روی خانه مربوطه نمایش داده شود.
- مانع ثبت داده شود.
3. انتخاب روش نمایش منوی بازشو Display style (چیپ، فِلِش و یا بدون علامت)
به اشتراک گذاری فایل گوگل شیت
گوگل شیت به شما این امکان را میدهد که بتوانید با همکارانتان، بطور همزمان روی یک فایل گوگل شیت کار کنید. برای اینکار، ایجاد کننده فایل یا همان Owner می تواند با کلیک بروی گزینه Share از بالا سمت راست صفحه، به پنجره مربوط دسترسی پیدا کند.
در پنجره باز شده، در قسمت Add people آدرس ایمیل Gmail فرد مورد نظر را وارد کنید، در جلوی نام انتخاب شده، کادر سطح دسترسی کاربر نمایش داده می شود که البته بعداً هم قابل ویرایش است.
- در صورتیکه گزینه Viewer را انتخاب کنید، همکارتان فقط امکان دیدن فایل را خواهد داشت و تغییری نمی تواند در آن ایجاد کند.
- در صورتیکه گزینه Commenter را انتخاب کنید، همکارتان امکان دیدن فایل و درج کامنت در آن را خواهد داشت ولی در مقدار داده ها، نمی تواند تغییری ایجاد کند.
- در صورتیکه گزینه Editor را انتخاب کنید، همکارتان امکان ویرایش فایل را خواهد داشت.
محافظت از داده ها
در مواردی که در یک خانه، یک ستون و یا یک شیت اطلاعاتی درج شده که نیاز داریم قبل از تغییر به ما هشدار دهد و یا اجازه ویرایش و تغییر به ما و یا همکارانی که فایل با آنها به اشتراک گذاشته شده ندهد، می توان از گزینه Protect sheets and ranges برای محافظت از داده ها استفاده کرد.
برای اینکار، از منوی Data گزینه Protect sheets and ranges را انتخاب کنید. پنل تنظیمات بلافاصله در سمت راست صفحه باز می شود.
در صورتیکه بخواهیم دسترسی محدوده خاصی از همین شیتی که باز است را انتخاب کنیم، در سرپوشه Ranges محدوده مورد نظر را انتخاب می کنیم و اگر بخواهیم دسترسی کل یک شیت را محدود کنیم، در سرپوشه Sheet، نام شیت مورد نظر خود را وارد می کنیم.
پس از تایید محدوده انتخابی با کلیک بروی گزینه Set permissions، یک پنجره باز میشود که به کمک آن می توانیم تعیین کنیم که چطور محدودیتی بایستی اعمال شود.
در صورتیکه گزینه اول Show a warning when editing this range را انتخاب کنید، شما دسترسی ویرایش خانه را خواهید داشت، فقط زمان ویرایش یک پیغام هشدار به شما نمایش داده می شود که آیا بابت این ویرایش اطمینان دارید یا خیر؟ که با زدن دکمه Ok تغییر شما اعمال خواهد شد.
درصورتیکه گزینه دوم Restrict who can edit this range را انتخاب کنید، میتوانید مشخص کنید که چه افرادی می توانند در این بخش ویرایش انجام دهند و چه افرادی نمی توانند.
از منوی زیر آن می توانید فقط به خودتان دسترسی ویرایش داده و یا با انتخاب گزینه Custom، از لیست نمایش داده شده، افرادی که اجازه انجام ویرایش دارند را انتخاب نمایید.