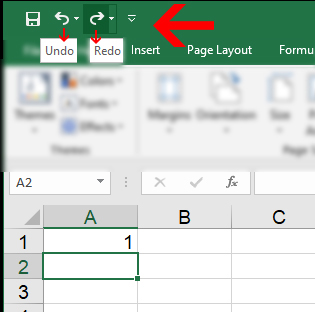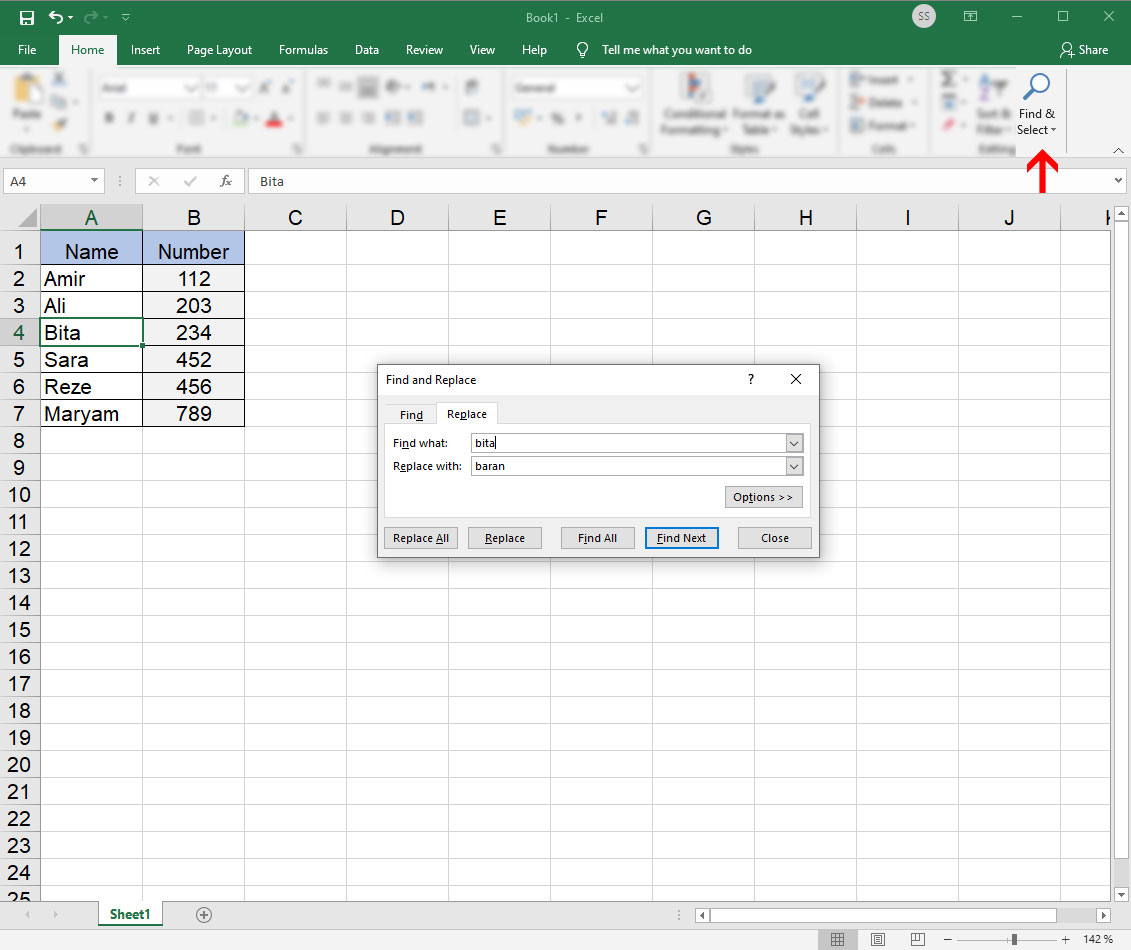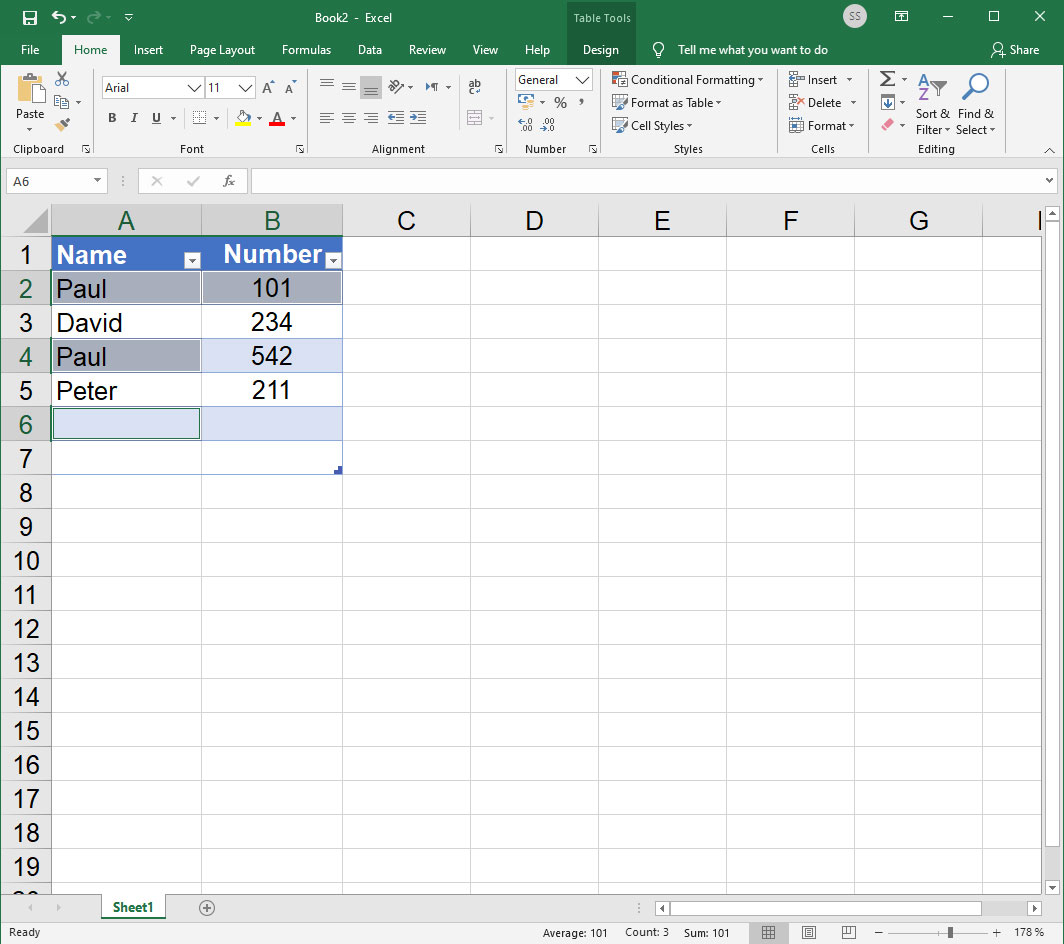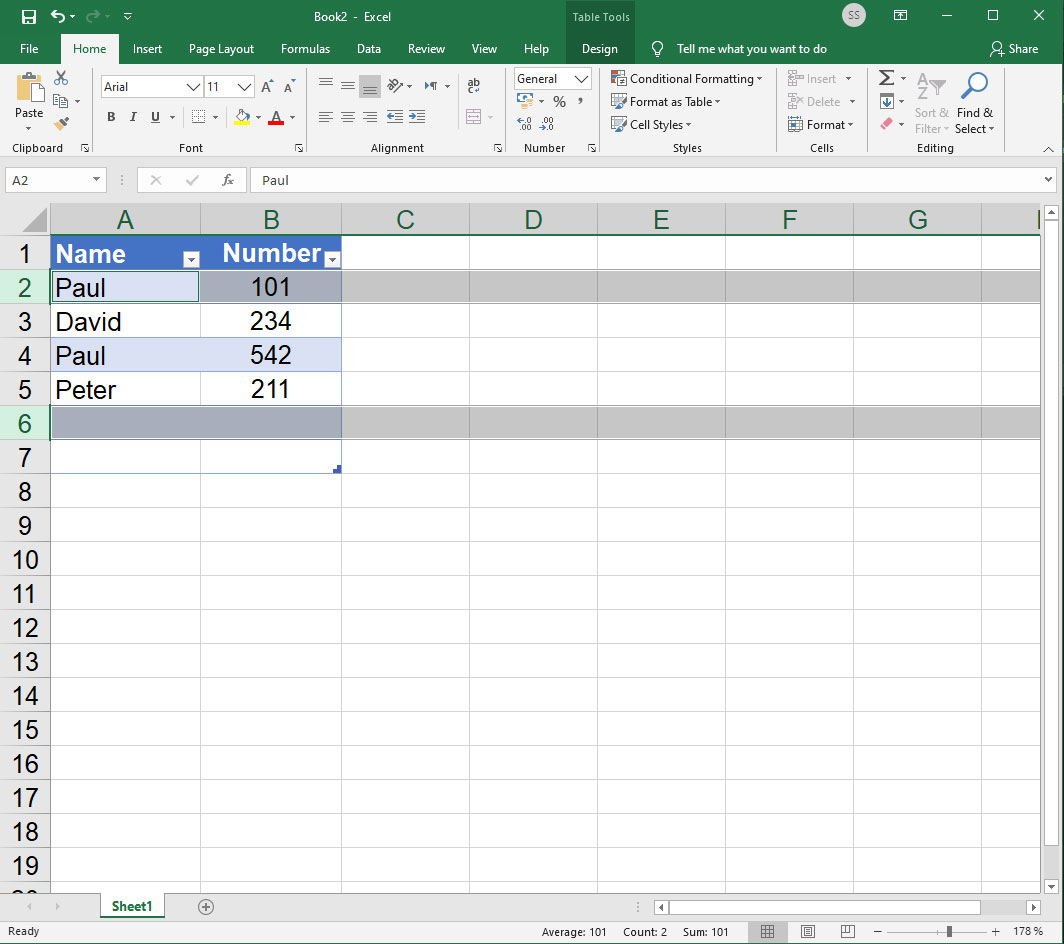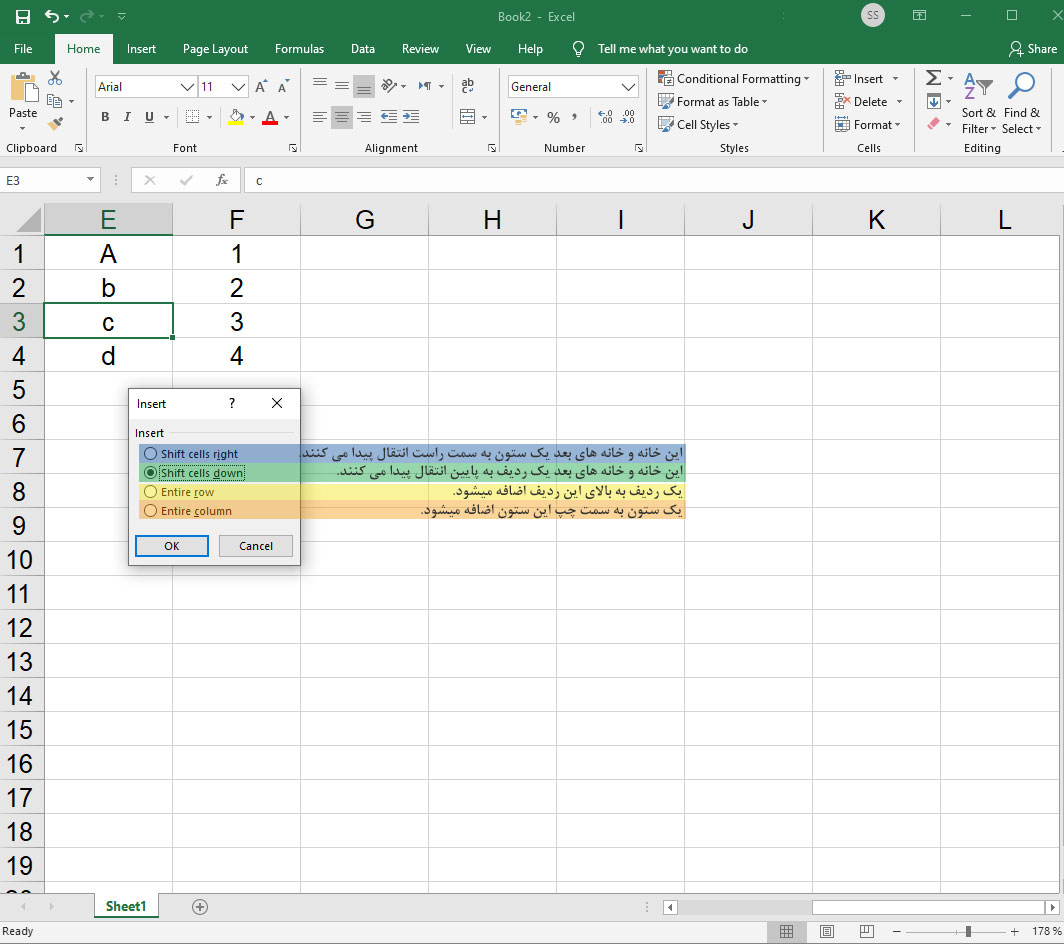دستورات Undo و Redo
اگر شما اشتباه کنید و مثلاً کلمه ای را که نباید، پاک کنید. دستور Undo کل فرآیند را بر می گرداند. برای اینکار از نوار بالایی نرم افزار کلید Undo را کلیک کنید. و همچنین با پایین نگه داشتن دکمه Ctrl از روی کیبورد و فشردن همزمان کلید Z نیز می توانید عمل Undo را انجام دهید. با Undo می توانید چندین عمل را برگردانید ولی اینکار قدم به قدم و به ترتیب انجام می شود. یعنی اگر 5 تغییر انجام داده باشید و بخواهید عمل سوم را برگردانید، باید کارهای پنجم و چهارم را هم برگردانید تا به کار سوم برسید. حالا ازUndo استفاده کنید.
اگر از Undo استفاده کردید و تصمیم گرفتید که این کار را برگردانید می توانید از دستور Redo برای انجام دوباره عملیات استفاده کنید. Redo برعکس Undo عمل میکند. دستور Redo هم در نوار بالایی نرم افزار قرار دارد. حالا از Redo برای بازگرداندن آخرین Undo استفاده کنید.
امکان جستجو
Excel امکان جستجویی قوی تدارک دیده است که با آن می توانید داده مورد نظر را در فایل اکسل بیابید. با کلیک کردن در جایی از اکسل که می خواهید جستجو از آن شروع شود، شروع کنید. بعد از سرپوشه Home گزینه Find را انتخاب کنید. با این کار کادر محاوره ای Find باز می شود. متنی که می خواهید دنبالش بگردید را در کادر Find What وارد کرده و دکمه Find next را کلیک کنید. اولین نمونه داده ای که دنبالش هستید در اکسل در حالت انتخاب شده دیده خواهد شد. حالا شما امتحان کنید.
جایگزین کردن اطلاعات
مثل امکان جستجو، Excel هم چنین امکان قدرتمندی هم برای جایگزینی دارد. که نمونه های داده را در داخل اکسل یافته و بطور خودکار آنها را با داده های جدید جایگزین می کند. برای شروع جستجو، در اکسل، جایی که می خواهید جستجو شروع شود، کلیک کنید. آنگاه در سرپوشه Home، قسمت Find گزینه Replace را انتخاب کنید. یک کادر محاوره ای باز می شود. داده هایی که می خواهید جایگزین شود، درکادر Find What وارد کرده و بعد داده ای را که می خواهید جایگزین آن شود، در کادر Replace with وارد کنید. روی Find next کلیک کنید تا اولین نمونه یا نمونه بعدی دادۀ مورد نظر پیدا شود. حالا روی Replace کلیک کنید تا آن نمونه، با دادۀ جدید جایگزین شود. اگر بخواهید می توانید روی Replace all کلیک کنید تا تمام نمونه ها بطور خودکار جایگزین شوند. حالا شما آزمایش کنید.
انتخاب یک یا چند خانه
گاهی ممکن است بخواهید تعدادی از خانه ها، ولی نه یک سطر یا ستون کامل، را انتخاب کنید. بگذارید با انتخاب چند خانه شروع کنیم. برای انتخاب چند خانه کنار هم، نشانگر را به اول گروه ببرید، کلید چپ ماوس را پائین نگهدارید، ماوس را در طول خانه های مورد نظر حرکت داده و وقتی همه انتخاب شدند، کلید را رها کنید.
اگر خانه های مورد نظر، کنار هم نبودند، نشانگر را به اولین خانه ببرید و کلیک کنید تا آن خانه انتخاب شود. حالا کلید Ctrl را پائین نگهدارید و نشانگر را به خانه بعدی که مورد نظرتان است ببرید و یک بار دیگر کلیک کنید. این کار را آنقدر تکرار کنید تا تمام خانه های مورد نظرتان انتخاب شوند. اگر کلید Ctrl را رها کنید، باید از اول شروع کنید. حالا خودتان آزمایش کنید.
انتخاب یک یا چند سطر
برای انتخاب یک سطر، روی شمارۀ آن سطر (نشانه گر ماوس شبیه فلش می شود) با دکمۀ چپ ماوس، کلیک کنید. برای انتخاب تعدادی سطر، که مجاور هم اند، باید روی شمارۀ سطر اول کلیک کنید، و همانطور که کلید Shift را روی صفحه کلید گرفته اید، روی شمارۀ سطر آخر کلیک کنید. برای انتخاب سطرهای غیر همجوار، اولین سطر را انتخاب کنید، کلید Ctrl را نگه دارید، سطر بعدی را انتخاب کنید. همانطورکه کلید Ctrl را نگه داشته اید، این کار را تکرار کنید تا تمام سطرهای مورد نظرتان انتخاب شوند. حالا شما امتحان کنید. سطرهای 1 تا 5 را با استفاه از کلید Sift، انتخاب کنید.
انتخاب یک یا چند ستون
برای انتخاب یک ستون باید روی حرف مشخصۀ ستون کلیک کنید. برای انتخاب گروهی از ستونها که مجاور هم باشند، روی حرف اولین ستون کلیک کنید، کلید Shift را نگه دارید و روی حرف آخرین ستون هم کلیک کنید. برای انتخاب ستونهای غیر همجوار، ستون اول را با کلیک روی حرف آن انتخاب کنید، کلید Ctrl را بگیرید و روی حرف ستون بعدی کلیک کنید. همانطور که کلید Ctrl را نگه داشته اید، آنقدر این کار را تکرار کنید، تا تمام ستونهای مورد نظرتان در حالت انتخاب شده قرار گیرند. حالا شما امتحان کنید. ستونهای B و E را با استفاه از کلید Ctrl انتخاب کنید.
درج سطر یا ستون
در حین کار با یک اکسل ممکن است نیاز پیدا کنید که سطر یا ستونهایی اضافه کنید. سطرهای جدید در بالای خانۀ انتخاب شده و ستونهای جدید در سمت چپ خانۀ انتخاب شده درج خواهند شد. برای اینکار در خانه ای که می خواهید سطر یا ستون در آن اضافه شوند، راست کلیک کنید. و گزینه Insert را انتخاب کنید در پنجره باز شده 4 گزینه وجود دارد. حالا شما امتحان کنید. با کلیک کردن در جایی که می خواهید ستون جدید اضافه شود، شروع کنید شما همچنین می توانید سطر جدیدی به اکسل تان اضافه کنید و یادتان باشد که سطر جدید همواره بالای خانۀ انتخاب شده درج خواهد شد. برای اینکار منوی Insert را کلیک کرده و گزینه Rows را انتخاب کنید. حالا سطر جدید درج شده است. حالا شما آزمایش کنید.
حذف سطرها و ستونها
هر از گاهی ممکن است لازم شود که کل اطلاعات تعدادی سطر یا ستون را پاک کنید. برای حذف سطرها یا ستونهای مورد نظر، روی شماره سطر و یا حرف برای ردیف ستون مورد نظر (که سمت چپ یا بالای محدودۀ خانه ها هستند) کلیک کنید تا انتخاب شوند. بعد راست کلیک کرده و Delete را انتخاب کنید. حالا شما آزمایش کنید.
تغییر عرض ستونها و ارتفاع سطرها
ابعاد ستونها و سطرها را می توان با کشیدن لبۀ آنها به اندازۀ کافی، طوری تنظیم کرد که فضایی برای جا دادن داده هایشان داشته باشند. نشانگر را به لبۀ ستونی که می خواهید تغییر اندازه دهید برده، دکمه چپ Mouse را پایین نگه دارید. توجه کنید که نشانگر به یک فلش دو سر تغییر شکل می دهد. حالا لبه را به اندازه کافی بکشید و بعد دکمۀ Mouse را رها کنید. برای تغییر ارتفاع یک سطر، نشانگر را به لبۀ سطر ببرید، کلیک کنید و به اندازه کافی لبه را بکشید. حالا شما آزمایش کنید.