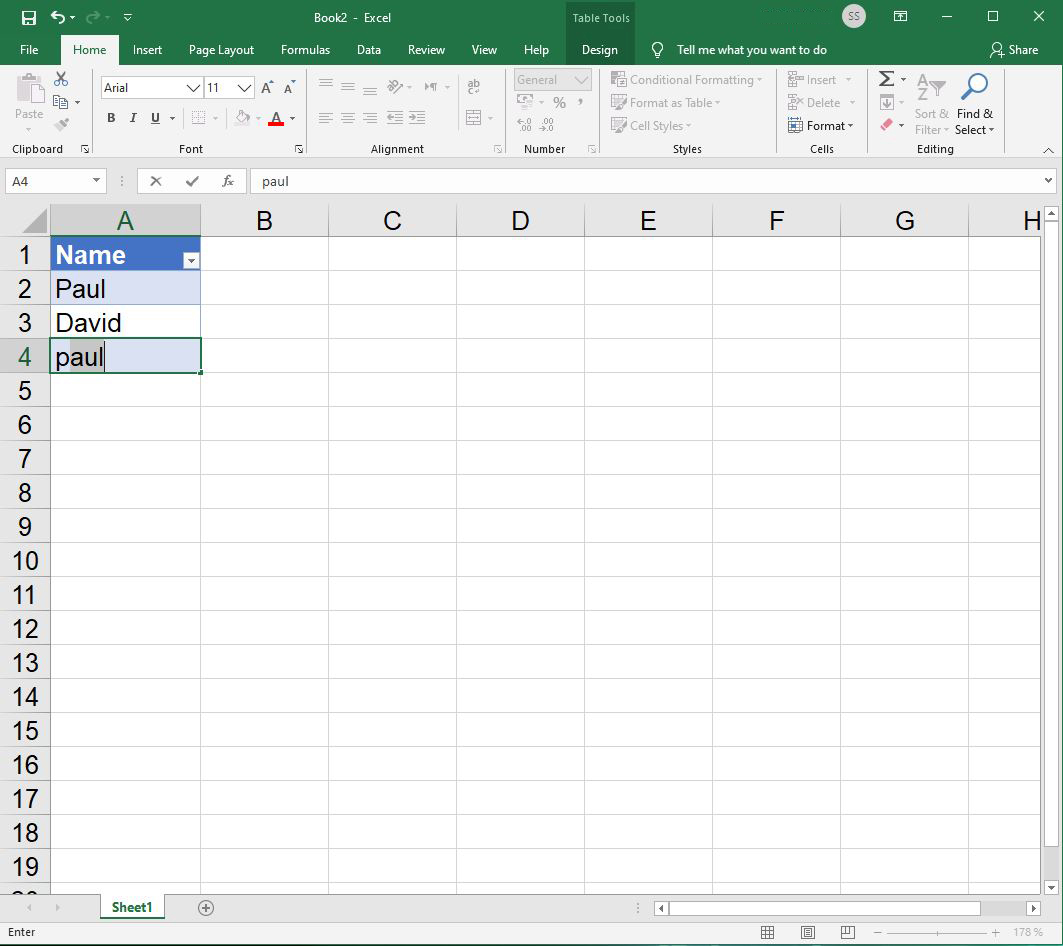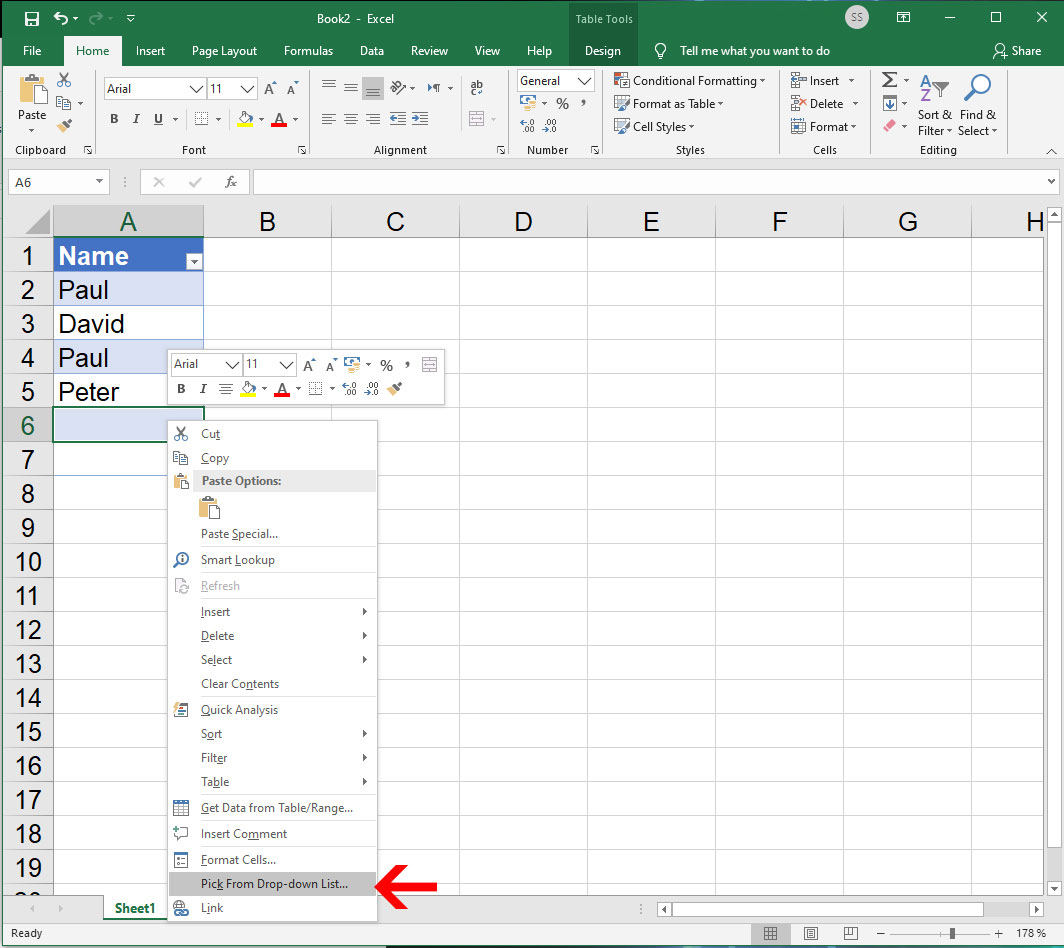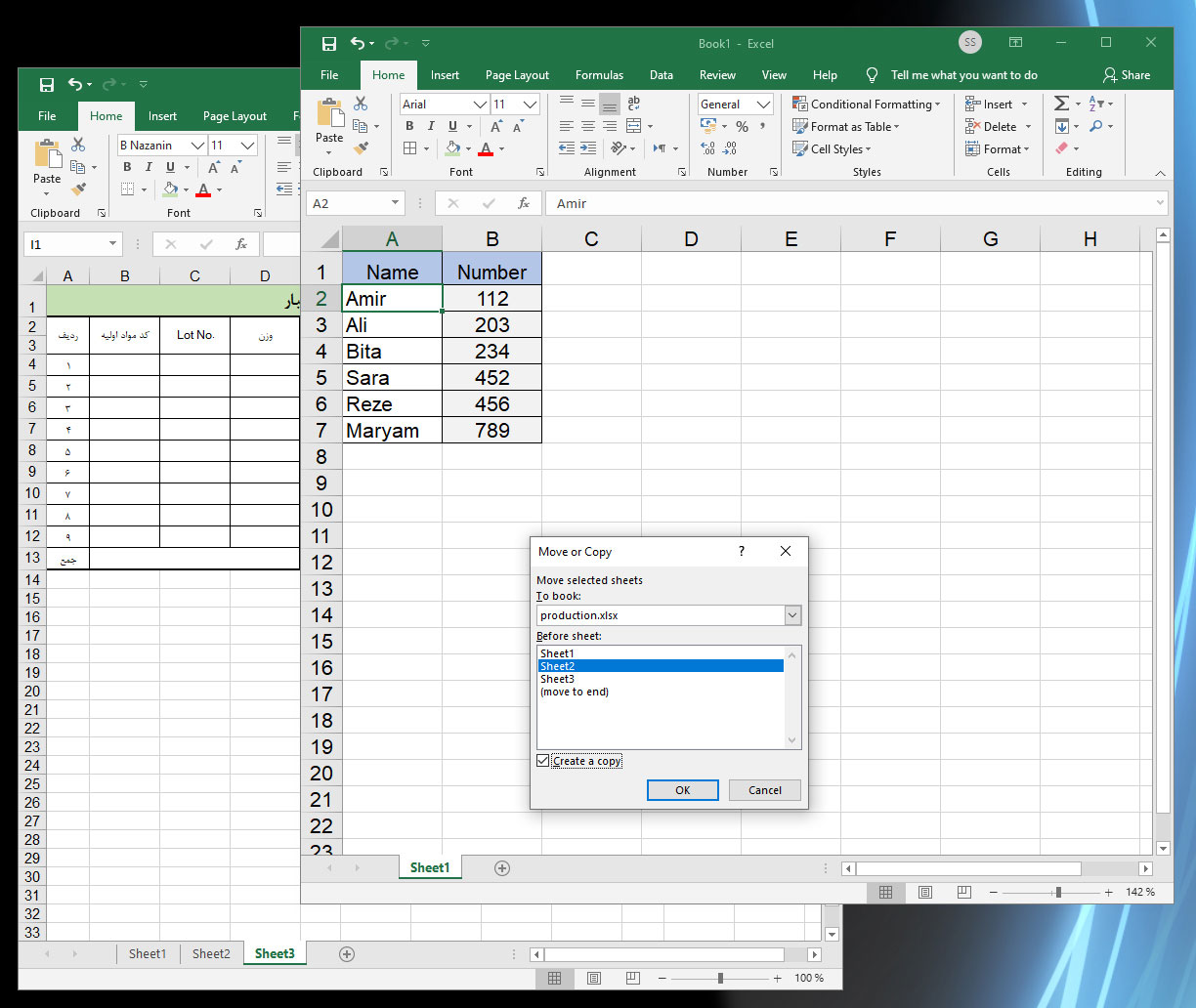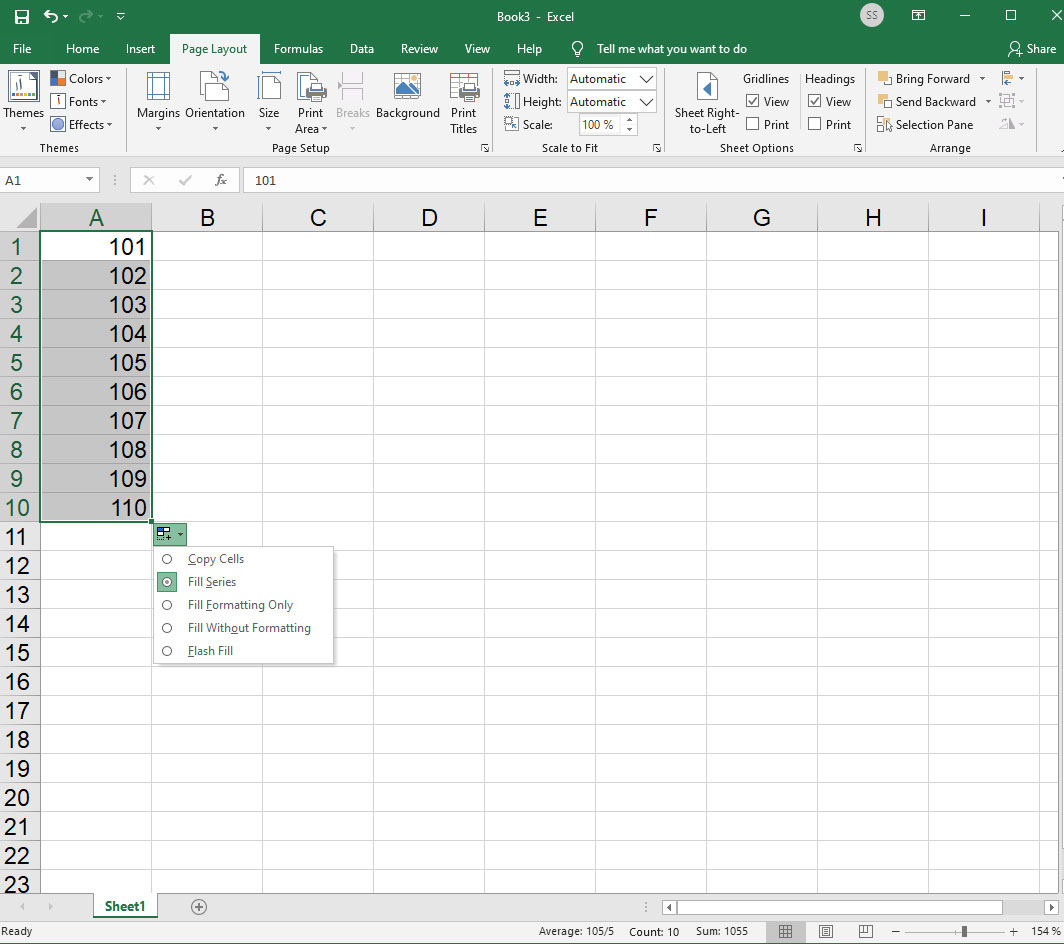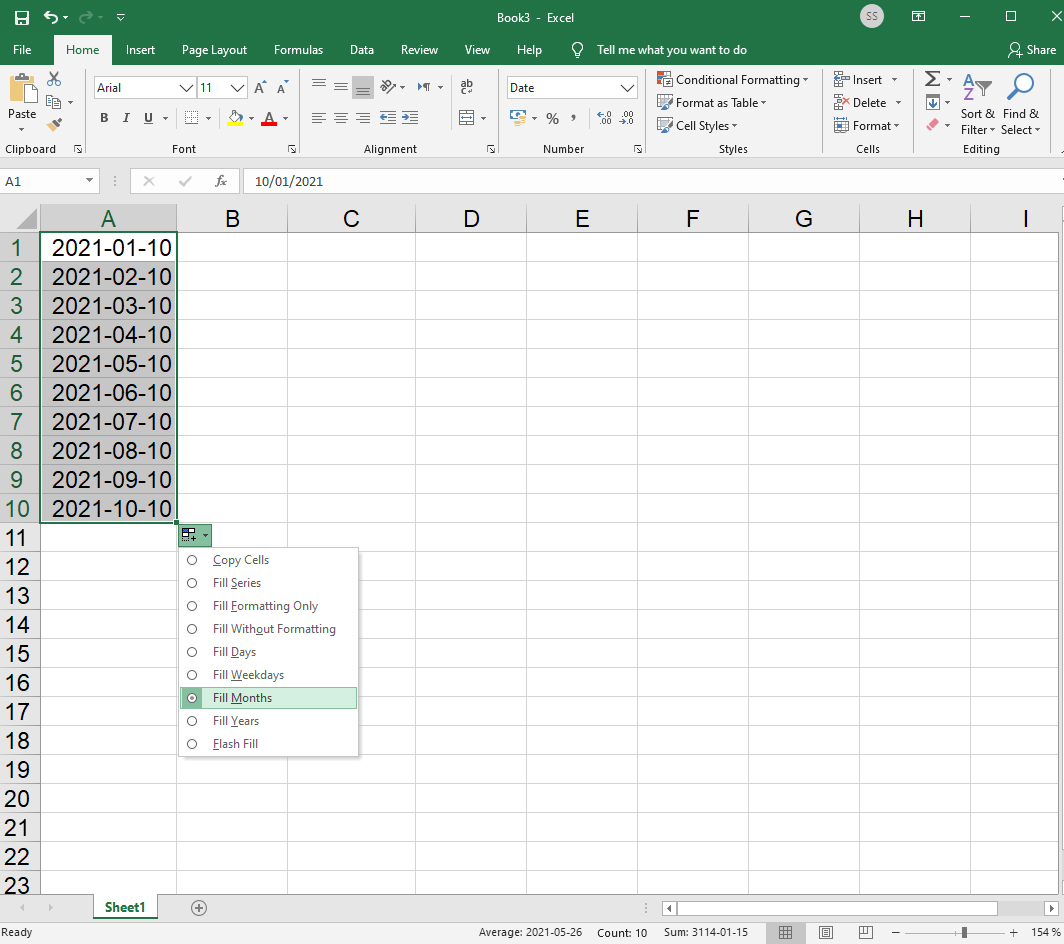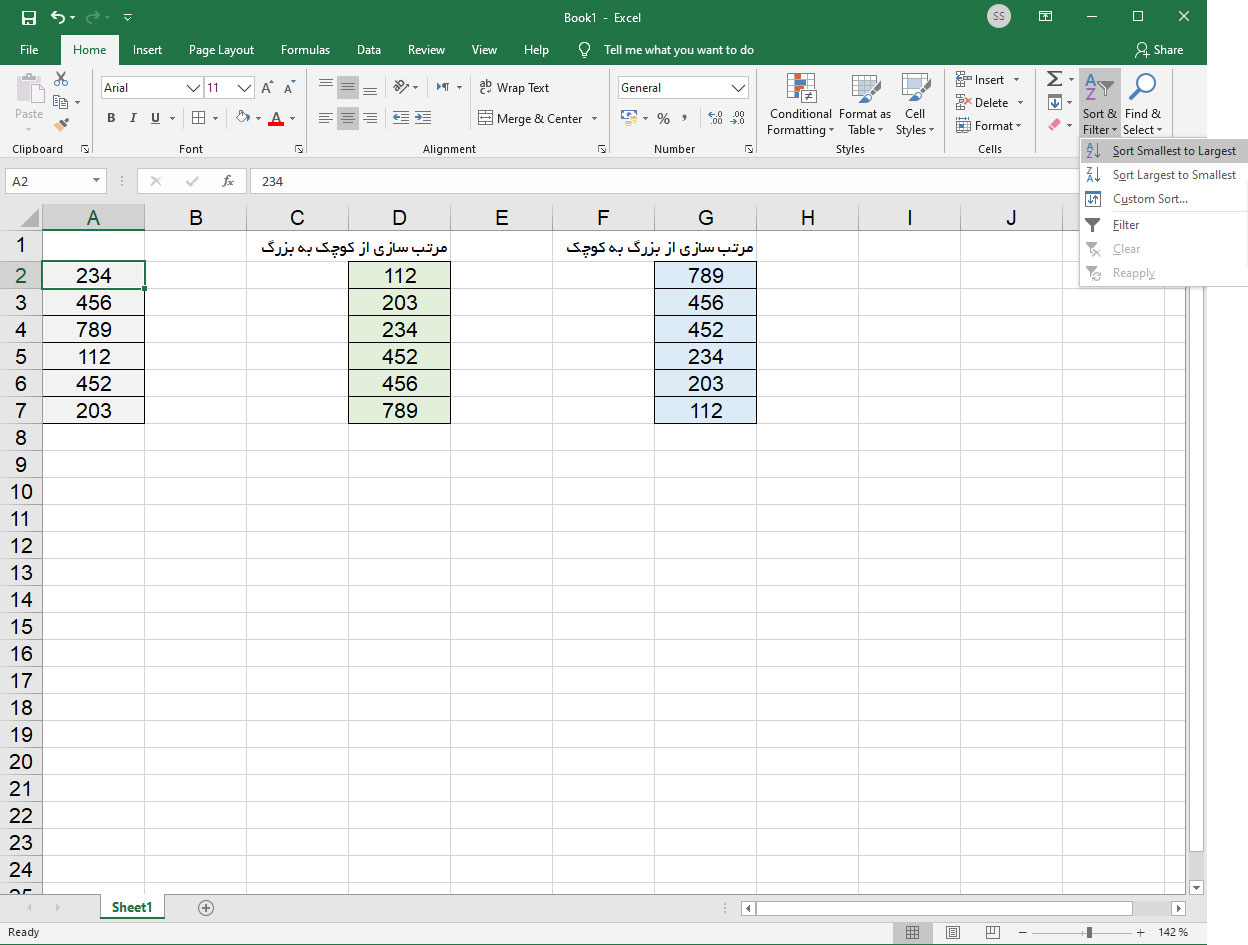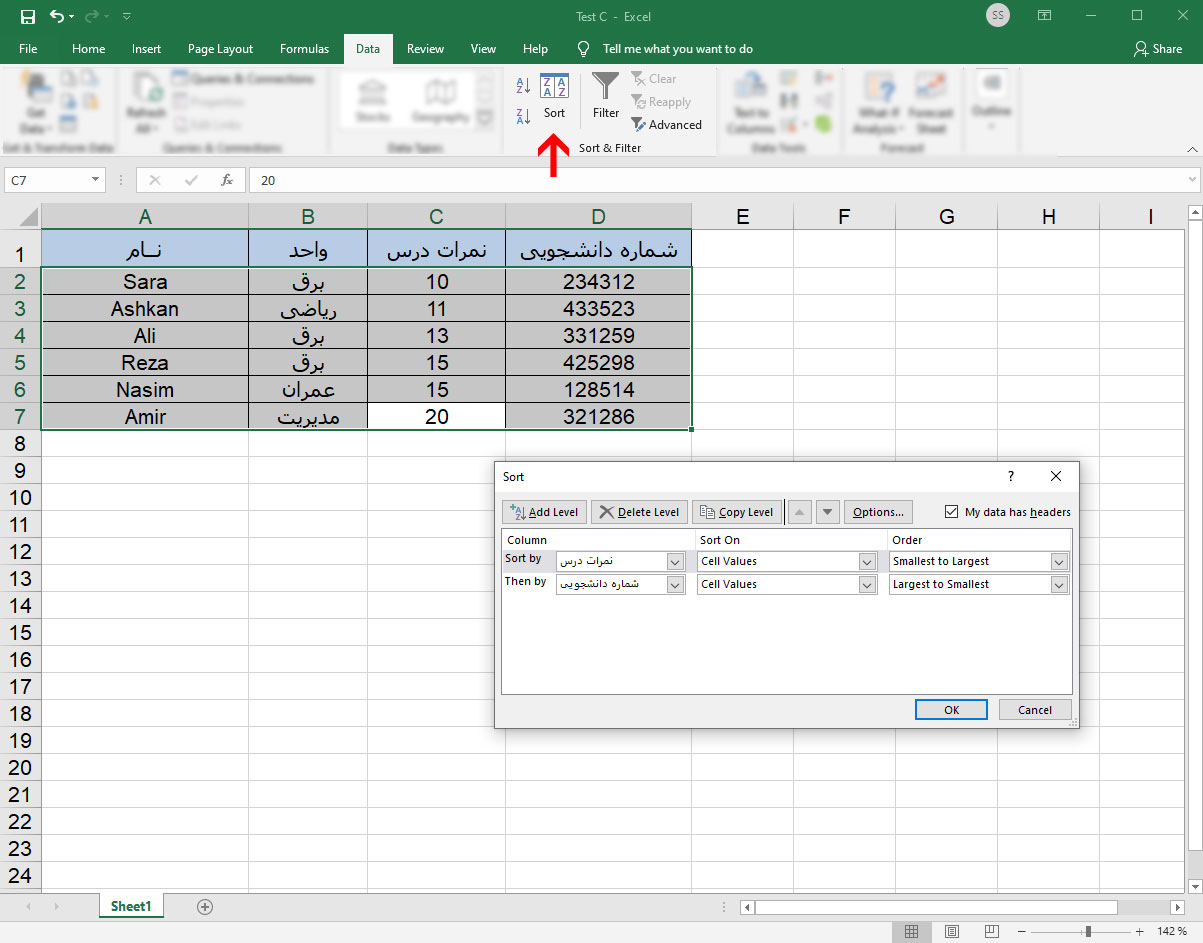وارد کردن اعداد، تاریخ یا متن در یک خانه
وارد کردن داده در یک اکسل یک کار ساده است. خانه ای را که می خواهید در آنها داده وارد کنید، انتخاب کنید و سپس اعداد را مستقیماً تایپ کنید. توجه داشته باشید که همان داده در نوار فرمول، در بالای محل اصلی اکسل هم دیده می شود. وقتی داده را وارد کردید کلید Enter را بزنید. حالا شما آزمایش کنید. عدد 45/123 را در خانه B2 وارد کنید.
برای درج متن در خانه ها سه روش وجود دارد.
- انتخاب خانه ای که می خواهید در آن داده وارد کنید، تایپ کردن مستقیم اطلاعات در آن و زدن کلید Enter است.
- روش دیگر استفاده از Auto complete است. این امکان، اطلاعاتی را که در حال وارد کردنش هستید، با اطلاعات وارد شدۀ قبلی مقایسه کرده و گزینه هایی را برای تکمیل اطلاعات شما بصورت خودکار پیشنهاد می کند. برای مثال فرض کنید که شما اسامی این سه نفر را در اکسل تان وارد کرده اید و می خواهید نام Peter را به فهرست اضافه کنید. به محض آنکه حرف P را تایپ کنید Auto Complete به شما Paul را برای بقیه اسم پیشنهاد می کند. اگر بخواهید یک Pule دیگر تایپ کنید، کافی است Enter را بزنید و بگذارید Auto complete ورودی را کامل کند. البته در این مثال، شما می توانید از پیشنهاد Auto Complete صرف نظر کرده و به تایپ دادۀ جدید ادامه دهید.
- Pick Lists هم به روش مشابهی کار می کند. با راست کلیک در یک خانه و انتخاب گزینه Pick from Drop-down list از منویی که ظاهر می شود، فهرستی از اطلاعات درج شده در سایر خانه های اکسل به شما نشان داده می شود. اگر خواستید، می توانید هر یک از آنها را با کلیک چپ ماوس انتخاب کنید. حالا شما امتحان کنید. با استفاده از گزینۀ Pick List، نام Peter را در خانه A5 وارد کنید.
اصلاح محتوای یک خانه
برای درج یا تغییر محتوای در یک خانه، روی آن خانه کلیک کرده و مقادیر جدید را وارد کنید. و کلید Enter را بزنید. حالا شما آزمایش کنید.
کپی محتویات خانه ها بین چند اکسل یا چند شیت Sheet
شما می توانید اطلاعات را از یک خانه یا تعدادی خانه، به خانه هایی در همان شیت، شیت دیگر یا اکسل دیگر کپی کنید. ابتدا خانه یا خانه های مورد نظر را انتخاب کنید سپس راست کلیک کرده و گزینه Copy را انتخاب کنید. خانه مقصد را انتخاب کنید و سپس راست کلیک کرده و گزینه Paste را انتخاب کنید. حالا شما امتحان کنید. اگر می خواستید محتوا را در شیت دیگری کپی کنید. قبل از انتخاب خانه مقصد، شیت مقصد را انتخاب کنید. حالا محتوای خانه هایی را از برگ 1 به برگ 2 کپی کنید. داده ها حتی می توانند بین چند فایل اکسل مختلف هم کپی شوند. داده ها مثل همین روش انتخاب و کپی می شوند و بعد خانۀ مقصد انتخاب شود و داده ها در آن درج (Paste) شوند. حالا شما آزمایش کنید.
در صورت نیاز، به جابجایی داده ها از خانه ای به خانه ی دیگر و یا از شیت و یا فایل اکسل به شیت و یا فایل دیگر، بجای انتخاب گزینه Copy، گزینه Cut را انتخاب نمایید.
در این صورت داده ها از خانه اول پاک شده و در حافظه رایانه باقی می ماند تا زمانیکه خانه مقصد انتخاب و در آنجا Past شوند.
ابزار Autofill
شاید گاهی لازم باشد که اطلاعاتی را که دارای ترتیب خاصی هستند، مثل اعداد صعودی یا تاریخ های متوالی را وارد کنید. Excel به شما امکان می دهد که این کار را با ابزار Auto Fill بطور خودکار انجام دهید. برای پر کردن خودکار خانه ها، در خانه ای که پر کردن باید از آن شروع شود، کلیک کنید. بعد Mouse را به گوشه پایین – سمت راست آن خانه ببرید تا نشانگر تبدیل به یک + کوچک سیاه رنگ شود. حالا دگمۀ چپ Mouse را پایین نگه دارید و محدوده ای از خانه ها را که می خواهید پر شوند، انتخاب کنید. Excel بخش سخت کار را برای شما انجام خواهد داد. در این مثال، Excel، روزهای ماه را اضافه کرده است. ولی اگر می خواستید ماه را تغییر دهید چه می کردید؟ روند کار خیلی شبیه است. خانه ای که می خواهید پر کردن از آن شروع شود را انتخاب کنید و سپس نشانگر را به گوشه پایین سمت راست خانه ببرید تا نشانگر به شکل بعلاوه سیاه رنگ Auto fill در آید.
حالا کلید راست ماوس را پایین نگه داشته و محدودۀ مورد نظر را انتخاب کنید. وقتی دکمه را رها کنید منویی ظاهر می شود که از شما می پرسد کدام بخش از داده ها را می خواهید تغییر دهید. گزینه Fill months را انتخاب کنید تا ماهها افزایش داده شوند. حالا شما آزمایش کنید.
حذف محتوای خانه ها
برای حذف محتوای خانه یا محدوده ای از خانه ها، ابتدا خانه های مورد نظر را انتخاب کنید. سپس برای حذف محتوا کلید Delete را از روی کیبورد بزنید، و یا راست کلیک کرده و Clear Contents را انتخاب کنید. در این صورت شکل بندی خانه می ماند و فقط محتوای آن پاک می شود. در صورتیکه بخواهید کل آن خانه حذف شود، هم محتوا و هم شکل بندی آن، راست کلیک کرده و گزینه Delete را انتخاب کنید. درپنجره باز شده، گزینه مورد نظر خود را انتخاب کنید که سطر و ستون مربوطه حذف گردد. حالا شما سعی کنید که ستون را حذف کنید.
محدوده ای از خانه را مرتب کنید
در مواردی ممکن است بخواهید داده های عددی را از کوچک به بزرگ (بطور صعودی) یا از بزرگ به کوچک (بطور نزولی) مرتب کنید. برای اینکار روی یکی از خانه های ستون حاوی آن اطلاعات کلیک کنید. بعد از سرپوشه Home روی Sort & Filter کلیک کرده و روی یکی از دکمه های مرتب سازی صعودی یا نزولی کلیک کنید تا اطلاعات آن ستون مرتب سازی شود. حالا آزمایش کنید.
اطلاعات نوشتار حرفی مثل اسامی یا کلمات دیگر هم می توانند با استفاده از کلیدهای مرتب سازی صعودی یا مرتب سازی نزولی مرتب شوند. وقتی در این حالت از این دکمه ها استفاده می شود اطلاعات بطور الفبایی مرتب می شوند. برای مرتب کردن الفبایی یک ستون، در ستون مورد نظر کلیک کنید و بعد از کلیدهای مرتب سازی صعودی یا نزولی استفاده کنید. حالا این را امتحان کنید. اطلاعات یک ستون را بترتیب نزولی مرتب کنید.
شما می توانید اطلاعات چند ستون را با استفاده از گزینه Sort، مرتب کنید. در اولین ستون از اطلاعاتی که باید مرتب شوند، کلیک کنید. بعد سرپوشه Data را باز کرده و گزینه Sort را انتخاب کنید. یک کادر محاوره ای ظاهر می شود. توجه کنید که اطلاعات اولیه خانۀ ستون انتخاب شده، در مرتب سازی در فهرست کرکره ای انتخاب شده است. این به آن دلیل است که Excel فرض می کند که اکسل شما بصورت پیش فرض یک سطر عنوان دارد. سطر عنوان سطری است در بالای اکسل شما که حاوی عناوین هر یک از ستونها است. اگر اکسل شما سطر عنوان ندارد، تیک My data has headers را بردارید. با این کار، بجای محتوای اولین خانۀ ستون، حرف نام ستون در منوی باز شونده دیده می شود. اگر می خواهید اطلاعات را بر اساس چند ستون مرتب کنید، ستون دیگر مورد نظر را در منوی بازشوی مقابل Then by انتخاب نمائید. با دکمه های رادیویی Smallest to largest , largest to smallest، ترتیب مرتب سازی را تعیین کنید. حالا امتحان کنید. اطلاعات ستون A را با استفاده از کادر محاوره ای Sort، بطور نزولی مرتب کنید.