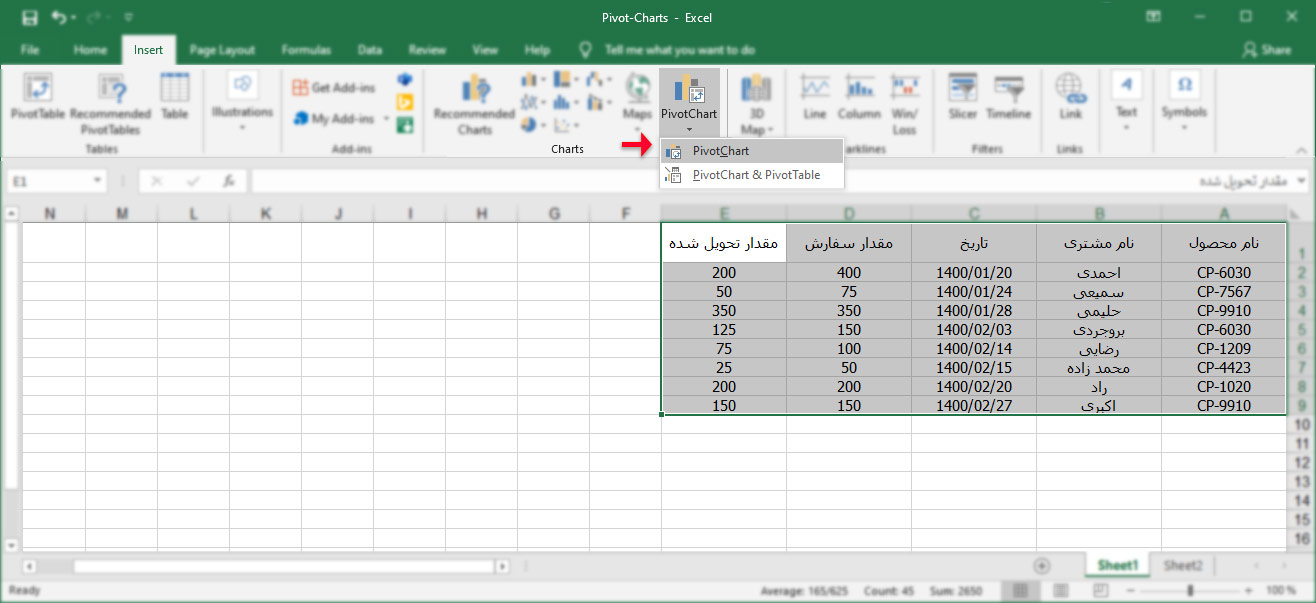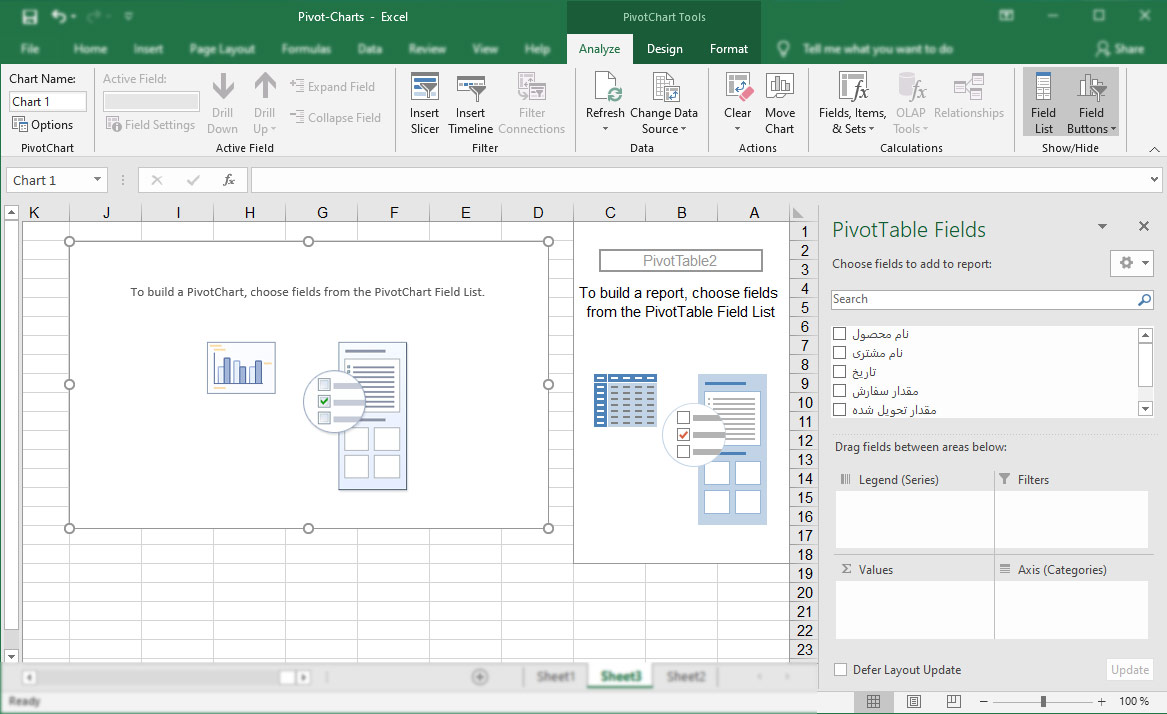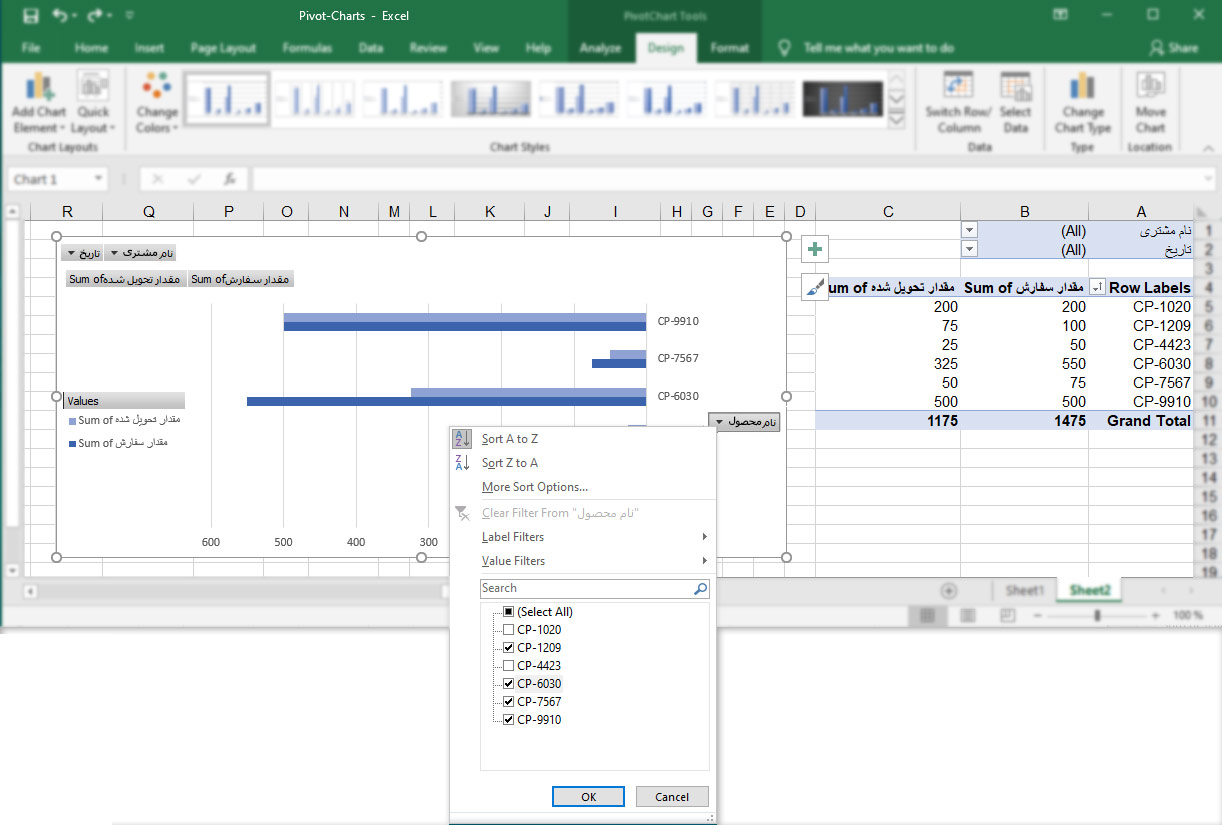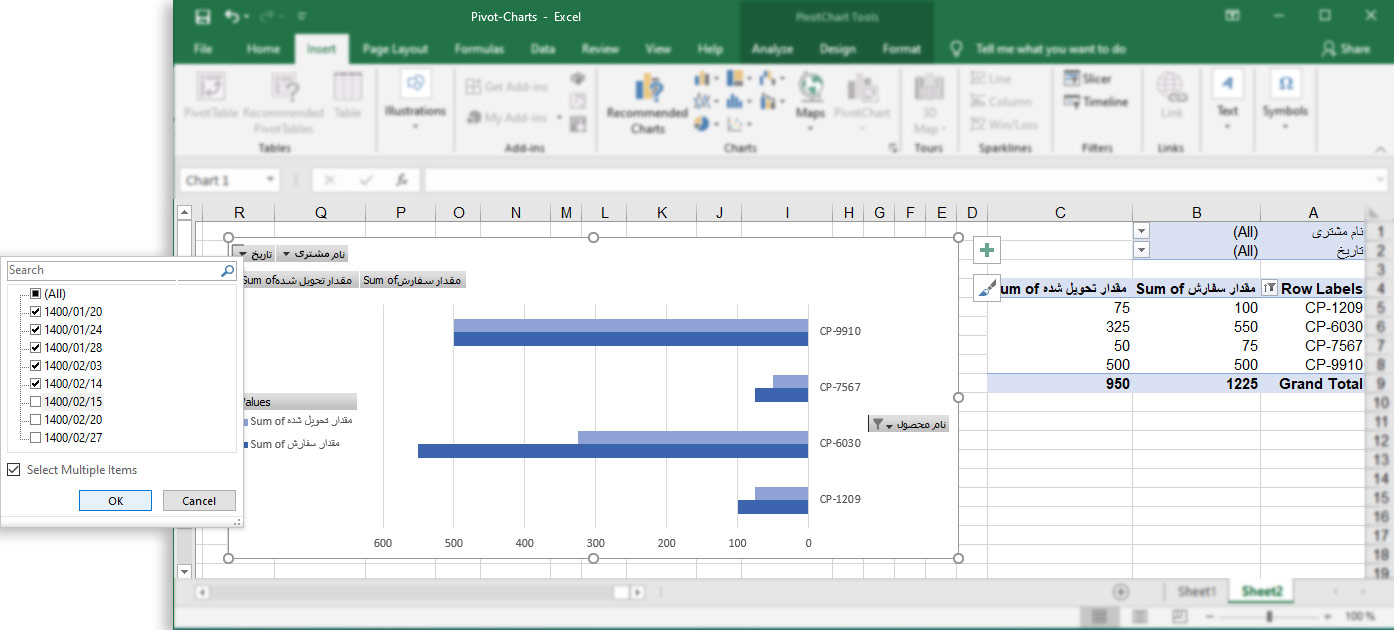ایجاد نمودار Pivot
ابتدای کار، همانند Pivot Table محدوده داده های مورد نظر را انتخاب کنید. از منوی Insert قسمت Charts، روی گزینه Pivot Chart کرده و در کادر باز شده، محدوده و محل قرار گیری چارت را تعیین و یا اصلاح کنید و سپس روی کلید OK کلیک نمایید.
تصویر پیش فرض نمودار پیوت/محوری در شیت جدید نمایش داده می شود و جهت ساخت نمودار پیوت، همانند جدول پیوت، در سمت راست صفحه، بخش مربوط به تنظیمات و ساخت سفارشی Pivot Chart باز می شود.
مانند ساخت جدول پیوت، در قسمت بالای این بخش، نام فیلدهای داده های اصلی وجود دارند که عنوان هر ستون از دادهها، به عنوان یک فیلد با همان نام عنوان، نشان داده شده است.
در قسمت پایین، چهار جعبه یا بخش جهت جاگذاری و چیدمان گزارش قرار گرفته اند که با توجه به گزارش مورد نیاز، هر کدام از عناوین به درون جعبه مورد نظر می کشیم.
نمودار پیوت
با توجه به جایگذاری فیلدها، جدول و نمودار پیوت بر اساس گزینه هایی که در جعبه Value قرار داده شده است، ایجاد می شود.
با انتخاب نمودار می توان مدل و استایل، رنگ و ظاهر آن را از منوی Pivot Chart Tools، زیرمنوی Design تغییر داد. روش کار همانند جدول Table یا نمودار ساده می باشد.
جهت تغییر استایل Style نمودار به استایل های دیگر، با کلیک بروی گزینه Change Chart Type، کادر انتخاب استایل نمودار باز می شود، با حرکت موس روی گزینه ها، پیش نمایش نمودار در سمت راست کادر نمایش داده می شود، روی گزینه انتخابی کلیک کرده و از پایین کادر Ok کنید.
حال که نمودار را به دلخواه خود تغییر داده ایم، به روش گزارش گیری و استفاده از این نوع نمودار می پردازیم.
در این مثال، هنگام ساخت نمودار پیوت، “نام محصول” در جعبه Axis Categories قرار داده شده بود که در نمودار پیوت نیز، منوی کشویی جهت فیلتر کردن محصولات قرار داده شده است.
بعنوان مثال، برای اینکه در نمودار فقط اطلاعات چهار کد از محصولات را مشاهده کنیم، روی منوی کشویی نام محصول، کلیک کرده، تیک گزینه Select All را برمیداریم و فقط کدهای مورد را انتخاب کرده و Ok می کنیم.
در این مثال، هنگام ساخت نمودار پیوت، تاریخ و نام مشتری در جعبه Filters قرار گرفته بودند که پس از ایجاد نمودار پیوت، در سمت چپ نمودار، منوی کشویی فیلتر، برای هرکدام ایجاد شده است.
با باز کردن این منوها، لیست تمامی موارد قرار داده شده است که جهت فیلتر کردن و انتخاب تعدادی بخصوص، بایستی ابتدا گزینه Select Multiple Items را از قسمت پایین کادر انتخاب کنید، سپس تیک کنار گزینه هایی که نمی خواهید نمایش داده شود را برداشته و فقط تیک کنار گزینه های مورد نظر در حالت انتخاب باشد سپس Ok کنید.