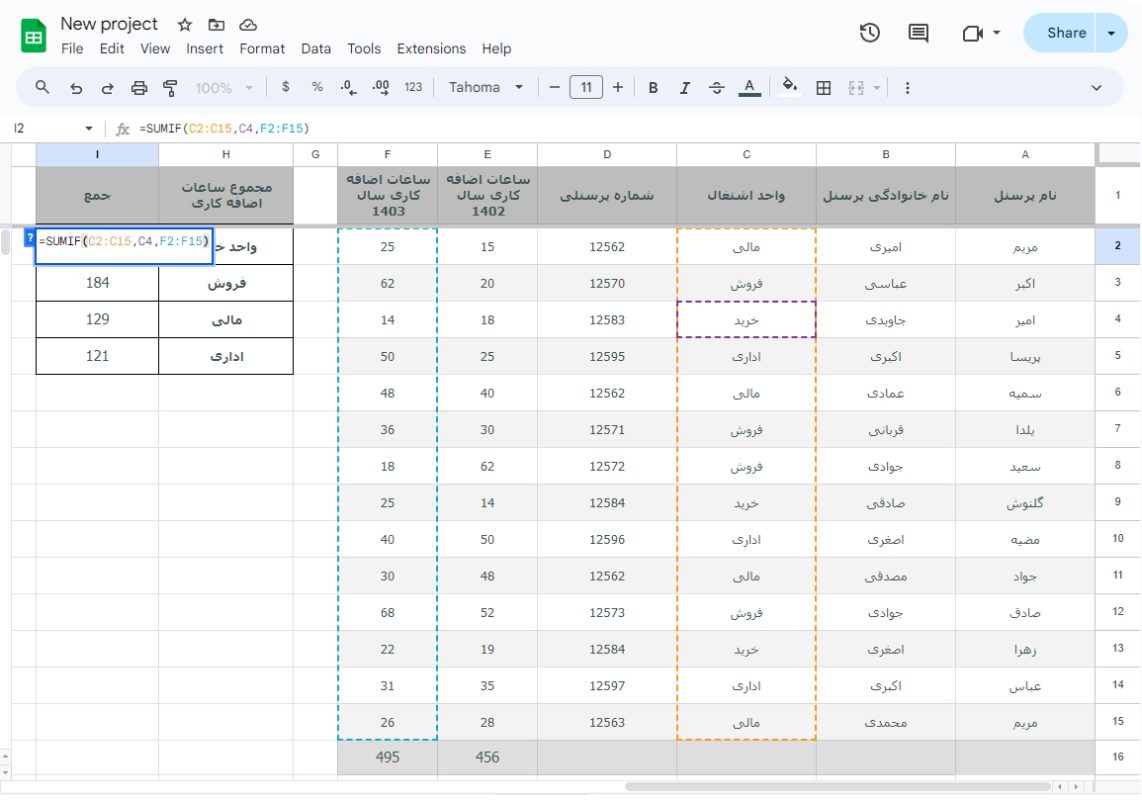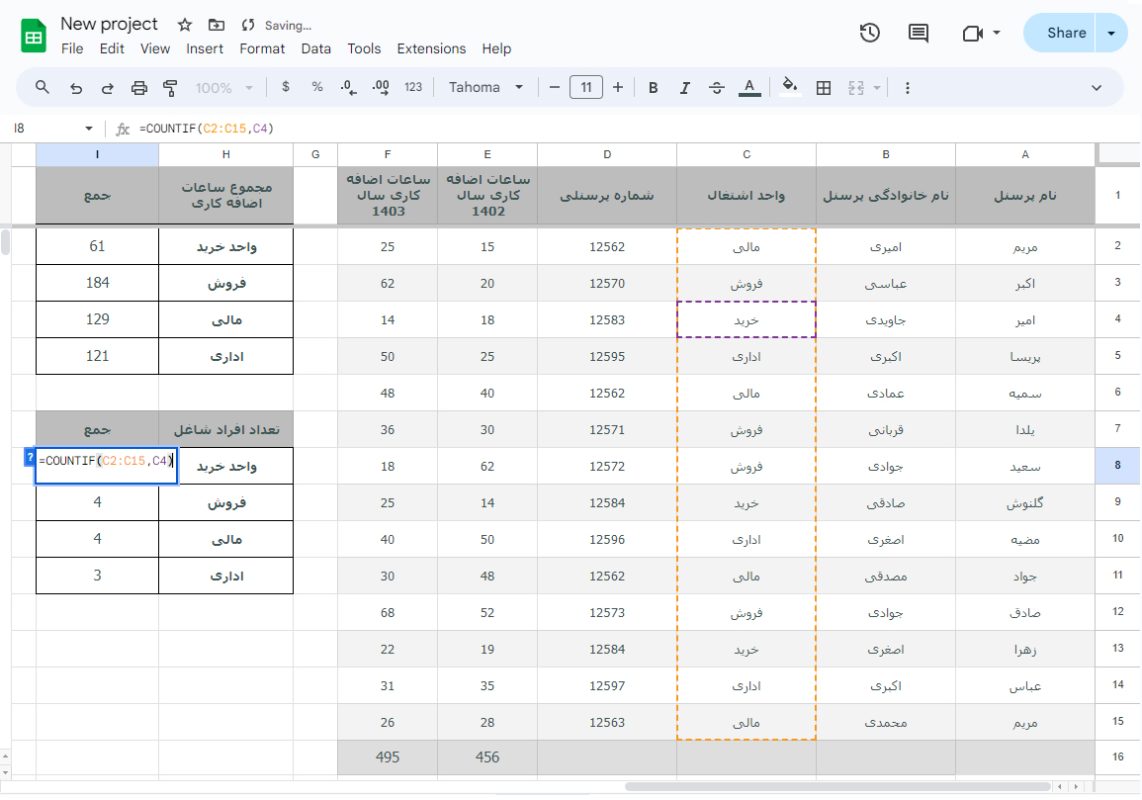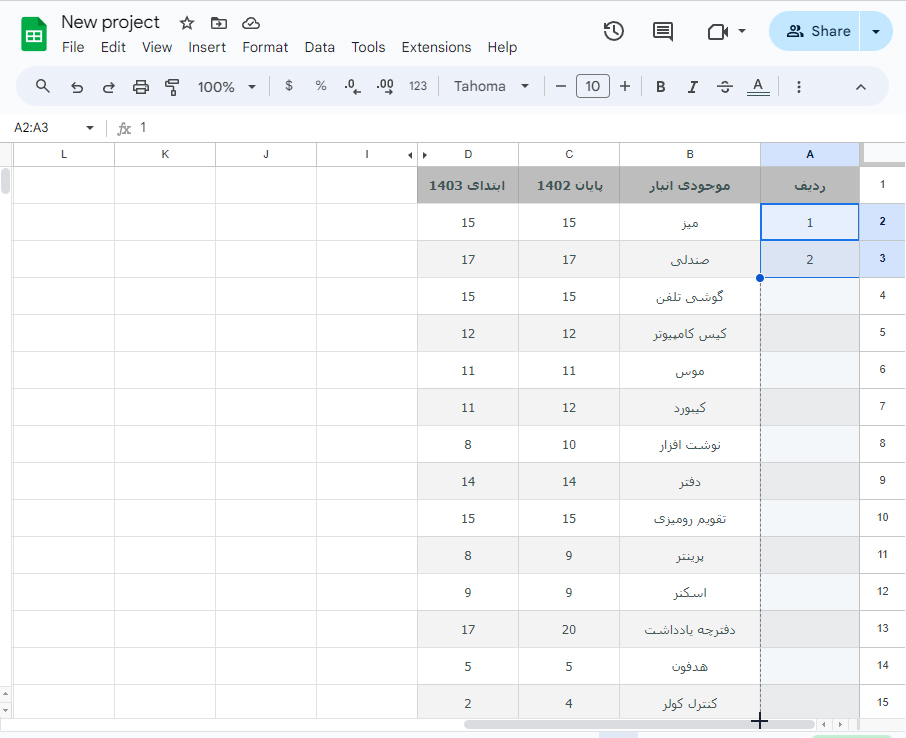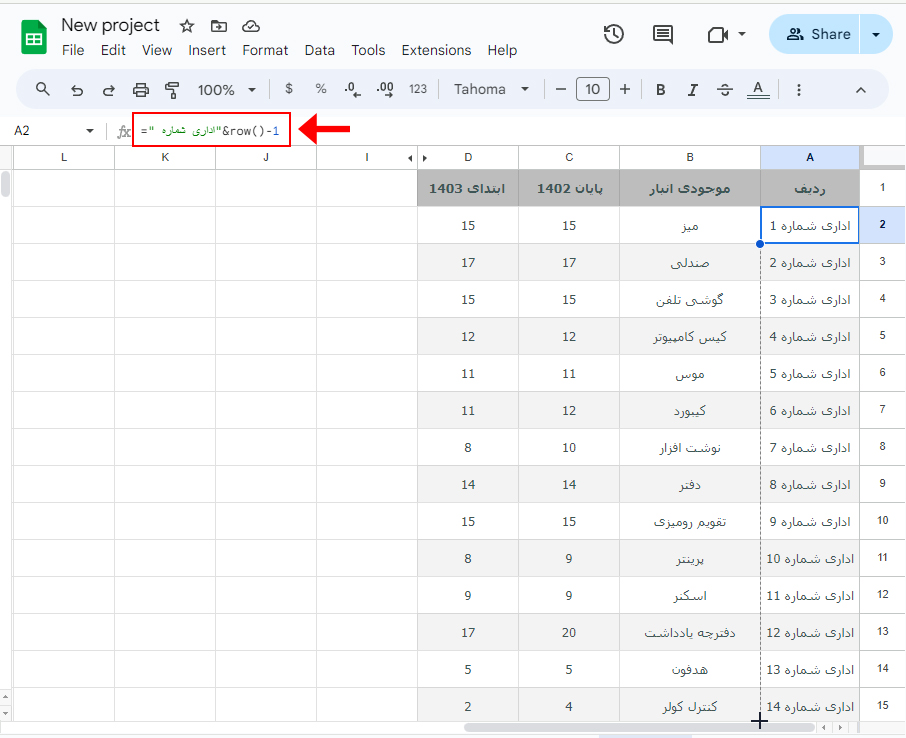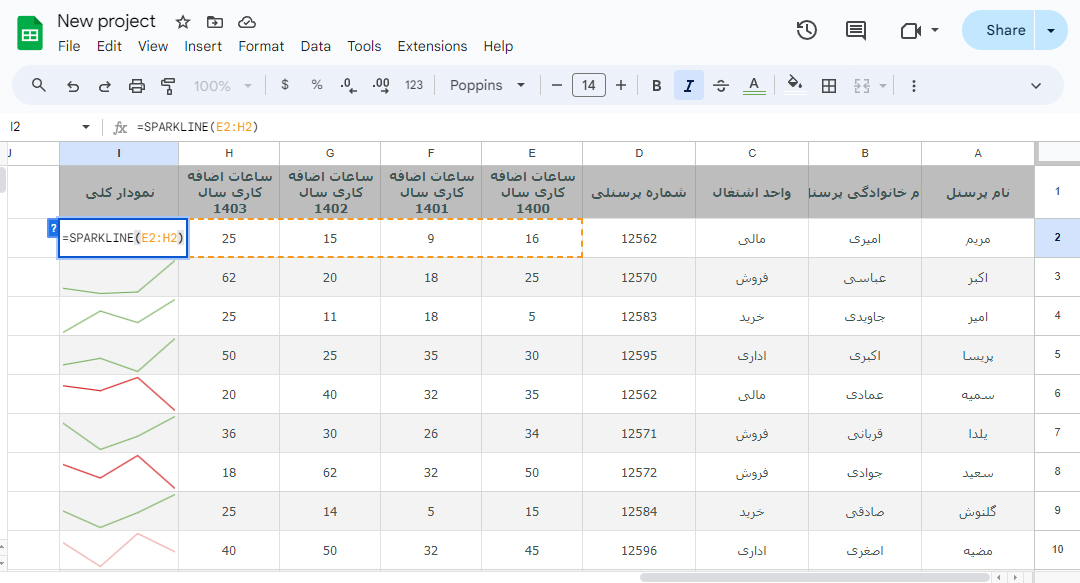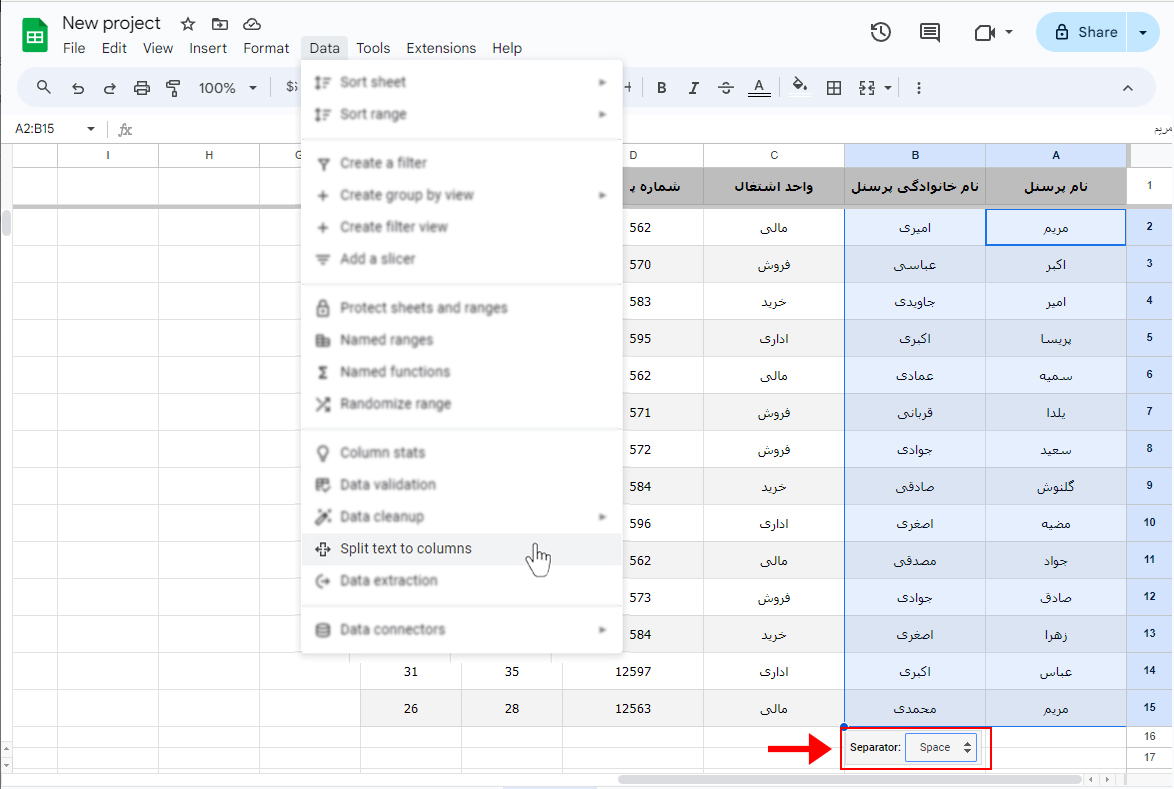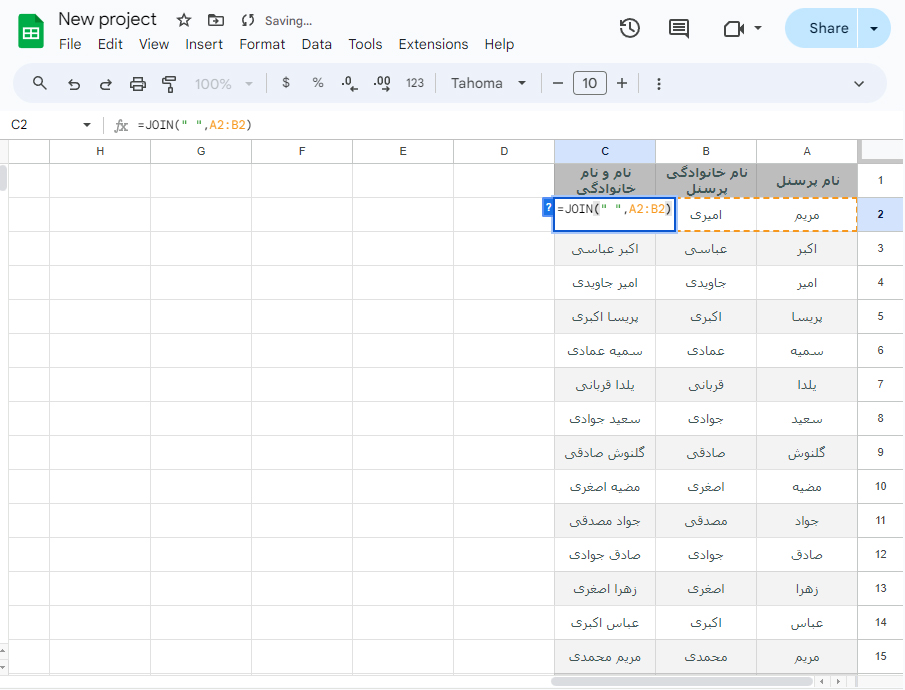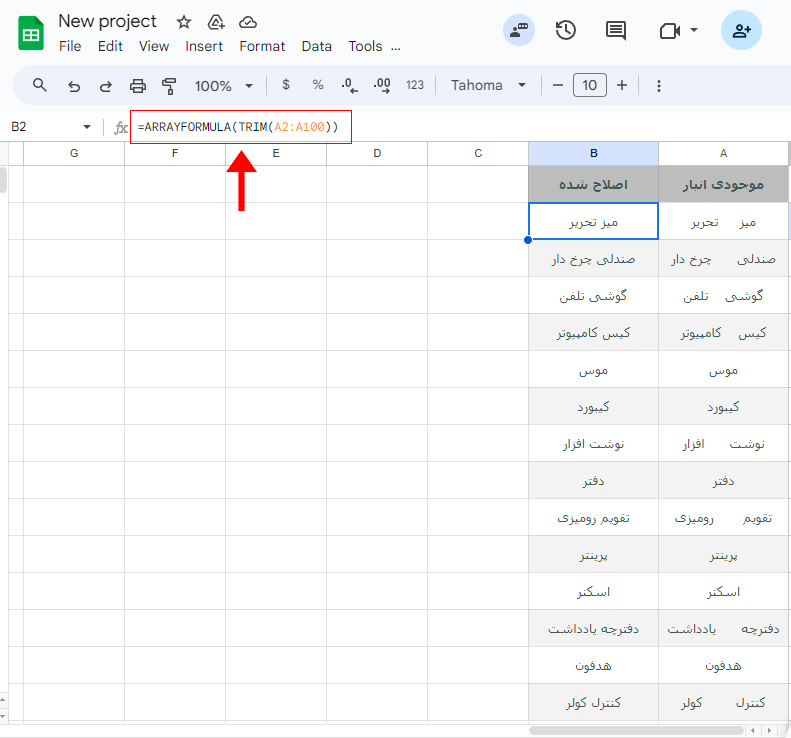فرمول های ساده و کاربردی در گوگل شیت
بیشتر فرمولها و نحوه کاربردشان در گوگل شیت، بسیار شبیه به اکسل می باشد، ما در اینجا چند فرمول ساده و تابع کابردی را معرفی می کنیم.
توابع در گوگل شیت، فرمولهایی از پیش تعریف شده اند که امکان محاسبه، قالببندی و انجام وظایفی مشابه را براحتی امکانپذیر میکنند، بدون اینکه کاربر نیازی به دانش چندانی نسبت به عملگرها یا زبانهای برنامهنویسی داشته باشد.
جهت دسترسی به لیست این توابع در گوگل شیت، از نوار ابزار بالای صفحه و یا از طریق منوی Insert روی گزینه Functions کلیک کنید. توابعی که در قسمت بالای این بخش قرار دارند، جزو کاربردی ترین و ساده ترین توابع این نرم افزار میباشند. پس از انتخاب هر تابع، فرمول در کنار سلول فعال و همچنین در نوار فرمول بالای صفحه مشاهده می شود. در این قسمت به ترتیب فرمولهای جمع، میانگین، شمارش تعداد ردیف، بیشترین و کمترین عدد ردیف قرار گرفته اند که فرمت کلی استفاده از آنها، بسیار شبیه به یکدیگر است.
روش استفاده از توابع
جهت استفاده از این توابع، پس از انتخابشان از لیست، فرمول کلی به شکل خام، نمایش داده میشود ( )SUM= در این مثال ما فرمول جمع را انتخاب کرده ایم، و حال بایستی محدوده مورد نظر را انتخاب کرده و داخل پرانتر بنویسید. این محدوده را می توانید به کمک ماوس انتخاب کرده و یا بعنوان مثال، جهت محاسبه مجموع اعداد ستون F از ردیف 2 تا ردیف 15 فرمول را به شکل زیر وارد نمایید:
=SUM( F2:F15 )
علامت دونقطه : نشانده دهنده تمام خانه های بین دو سلول نوشته شده است.
تابع بعدی تابع SUMIF است که فقط خانه هایی را جمع می زند که شرایط خاص مد نظر مار را داشته باشند. در این مثال، جمع ساعات اضافه کاری سال 1403 فقط برای واحد خرید مورد نیاز است برای این منظور از فرمول زیر استفاده می کنیم:
=SUMIF( C2:C15, C4, F2:F15)
معنی این فرمول به شرح زیر است:
= درصورتی جمع شود که ( در محدوده ستون واحد اشتغال C2:C15، در هر ردیفی که مثل خانه C4 واحد خرید انتخاب شده باشد، اعداد مقابل آن در ستون F2:F15 سال 1403 با هم جمع شوند)
تابع شمارش به شرط، COUNTIF
این تابع تعداد خانه هایی را می شمرد که شرایط خاص مد نظر مار را داشته باشند.
در این مثال، جهت به دست آوردن تعداد افراد شاغل در هر واحد به تفکیک، از فرمول زیر استفاده می کنیم:
=COUNTIF( C2:C15, C4 )
معنی این فرمول به شرح زیر است:
= درصورتی تعداد شمرده شود که (در محدوده ستون واحد اشتغال C2:C15، ردیفهایی که مثل خانه C4 واحد خرید نوشته شده است را تعدادشان را بشمار)
نوشتن اعداد پشت سر هم
برای نوشتن اعداد به ترتیب پشت سرهم، ساده ترین روش اینست که ابتدا دو عدد اول را نوشته، هر دو خانه را انتخاب کنید، ماوس خود را روی دایره آبی کوچک در گوشه سمت چپ خانه های انتخاب شده ببرید، وقتی مکان نمای ماوس شبیه به یک بعلاوه شد، کلیک چپ کرده و تا ردیفی مورد نظر کلیک را نگه داشته و سپس رها کنید. لیست اعداد به ترتیب وارد خواهد شد.
درصورتیکه در کنار اعداد، بخواهید نوشته ای جهت توضیح اضافه شود، می توانید از فرمول زیر استفاده کنید:
= “نوشته مورد نظر “ & ROW()-1
در این فرمول، نوشته شده که:
اطلاعات این خانه برابر است با “نوشته مورد نظر” و (&) شماره ردیف، که از یک ردیف پایین تر از ردیف 1 شروع می شود.
بعد از نوشتن فرمول در خانه مورد نظر با کلیک و نگه داشتن کلید ماوس می توانید تمام خانه هایی را که می خواهید طبق این فرمول پشت سر هم شماره بخورد را انتخاب کرده و در انتهای ستون رها کنید و فرمول را به این ترتیب کپی نمایید.
تابع Sparkline
این تابع شما را قادر می سازد تا یک نمودار خطی از جمع بندی کلی هر ردیف، در خانه های جدول خود و در مقابل همان ردیف بسازید. این نمودار داده های چند خانه در یک ردیف را بررسی کرده و به کمک یک نمودار خطی، نمای کلی صعودی و یا نزولی داده ها را ارایه میدهد.
در این مثال داده های خانه ها از ستون E تا ستون H با هم مقایسه شده و یک نمودار کلی جلوی هر ردیف به دست آمده است:
=SPARKLINE(E2:H2)
برای تغییر رنگ خط نمودار، می توانید پس از انتخاب خانه مربوطه، به کمک ابزار تغییر رنگ فونت، این کار را انجام دهید.
نکته مهم: صرف نظر از اینکه چیدمان صفحه راست به چپ باشد و یا چپ به راست، نمودار از چپ به راست نمایش داده می شود.
تفکیک داده های یک ستون، میان دو ستون
جهت تفکیک سریع داده های ثبت شده در یک محدوده، که با یک ویژگی خاص ثبت شده اند (در این مثال نام و نام خانوادگی پرسنل، در کنار هم و در یک ستون نوشته شده بودند و در تمام لیست، با یک فاصله Space از هم جدا شده بودند)، ابتدا یک ستون دیگر در کنار ستون اول ایجاد کرده و سپس از منوی Data گزینه Split text to columns را انتخاب نمایید. بلافاصله یک کادر کوچک با نام Separator در پایین جدول نمایش داده می شود.
در این کادر گزینه ای که 2 داده را از هم جدا کرده، مثلاً Space، را انتخاب نمایید، بلافاصله گوگل شیت نام های خانوادگی را از ستون اول حذف کرده و در ستون دوم وارد خواهد کرد.
نکته: حتماٌ اگر قبل از انجام اینکار یک ستون خالی بعد از ستون اولیه ایجاد کنید، چراکه گوگل شیت به هر صورت اطلاعات بخش دوم را در ستون بعد از ستون انتخابی وارد می کند و اگر داده های دیگری در آن ستون وجود داشته باشد، آن اطلاعات از بین میروند.
تجمیع داده های دو ستون
در صورت نیاز برای قرار گرفتن داده های دو ستون در کنار هم، و در یک ستون، از تابع JOIN به شکل زیر استفاده می شود:
=JOIN( ” “, A2:B2 )
در این فرمول بعد از نوشتن نام تابع، در داخل پرانتز با گذاشتن علامت کوتیشن مارک که بین آن یک فاصله خالی Space است، به گوگل شیت اعلام می کنیم که بین این دو داده در خانه جدید، یک فاصله خالی Space بگذارد و با گذاشتن یک ویرگول وارد بخش بعدی فرمول شده و سپس خانه هایی را که می خواهیم در کنار هم قرار گیرند به همان ترتیب مورد نظر نوشته در بین شان از علامت دونقطه : استفاده می کنیم.
مرتب کردن فایل
گاهی اوقات وقتی داده ها از فایل دیگری کپی شده و یا با دقت ثبت نشده اند، فواصل خالی بین کلمات موجب نامرتبی و به هم ریختگی فایل می گردد. برای اینکه بتوان خیلی سریع، لیست بلند داده ها را مرتب و تمیز کرد، از تابع TRIM به صورت زیر استفاده نمایید:
=ARRAYFORMULA ( TRIM ( A2:A100 ) )
در این فرمول، فواصل اضافه بین کلمات، در کلیه داده های ستون A از ردیف 2 تا ردیف 100 پاک خواهند شد.
با استفاده از ARRAYFORMULA کافیست که فرمول فقط در خانه اول هر ستون وارد شود ولی در کل ستون اعمال خواهد شد.
در صورتیکه اگر از ARRAYFORMULA در فرمول استفاده نکنید، بایستی تابع TRIM را در تمامی خانه های آن ستون کپی و تکرار کنید.
=TRIM(A2)
=TRIM(A3)
=TRIM(A4) …
نکته دیگر در خصوص این تابع و یا توابع مشابه این است که فرمول آنها وابسته به داده های اولیه است. به این معنی که در مثال بالا، اگر ستون A حذف شود، ستون B خطای ” مرجع موجود نیست” میدهد.
برای اینکه در فایل مورد نظر فقط اطلاعات ستون بصورت اصلاح شده قرار گیرد، می توانید ستون حاوی فرمول را کپی کرده و در یک ستون جدید، راست کلیک کرده، از منوی Paste special گزینه Values only را انتخاب نمایید.
با این کار فرمول ستون B کپی نشده و فقط داده های ویرایش شده، کپی می شوند. حال میتوانید 2 ستون اول را پاک کنید.
این روش برای فایل های بزرگ با حجم داده زیاد، بسیار کاربردی است.