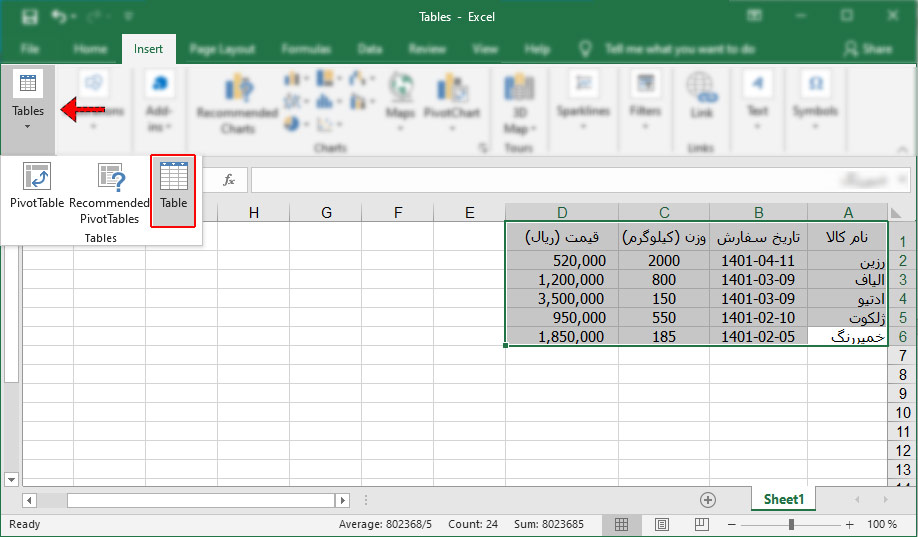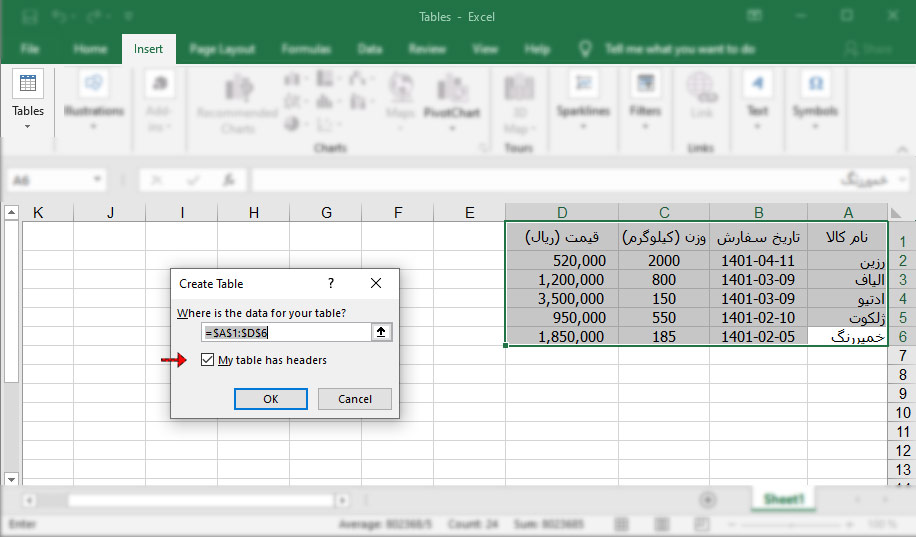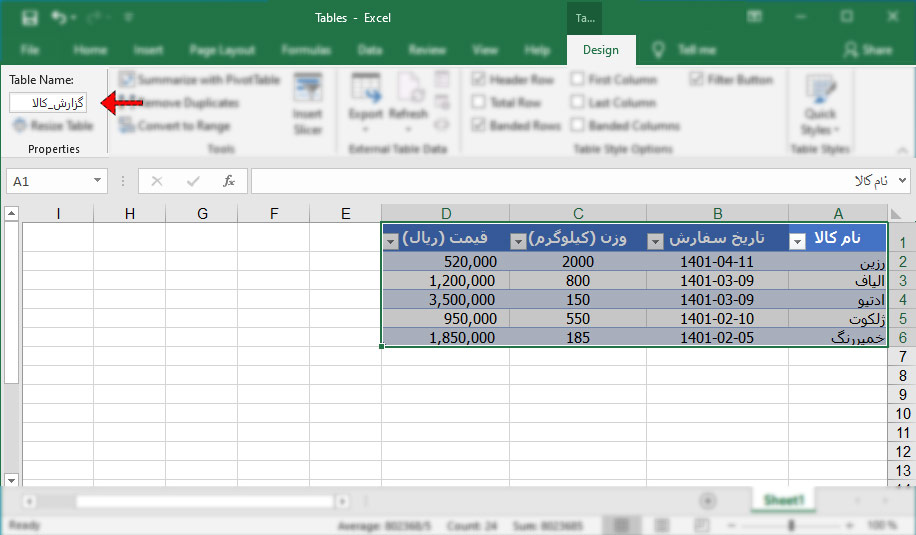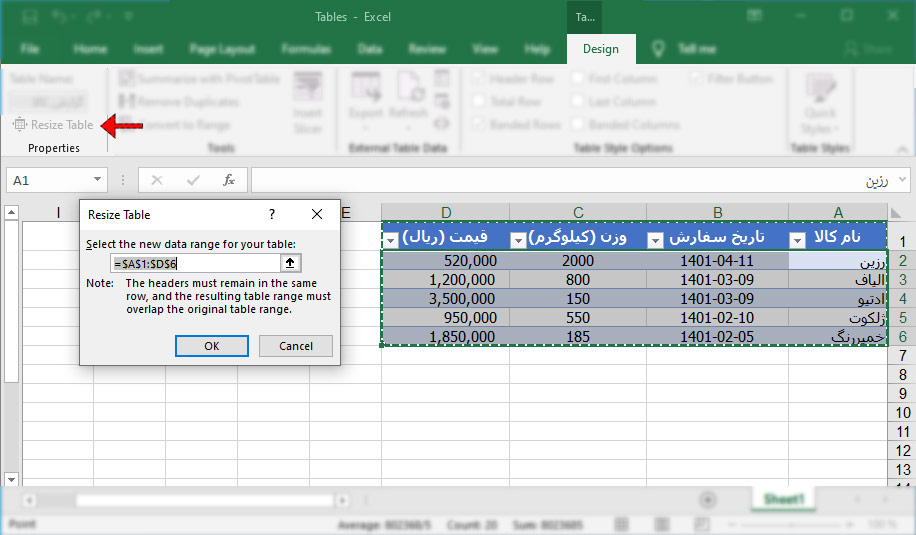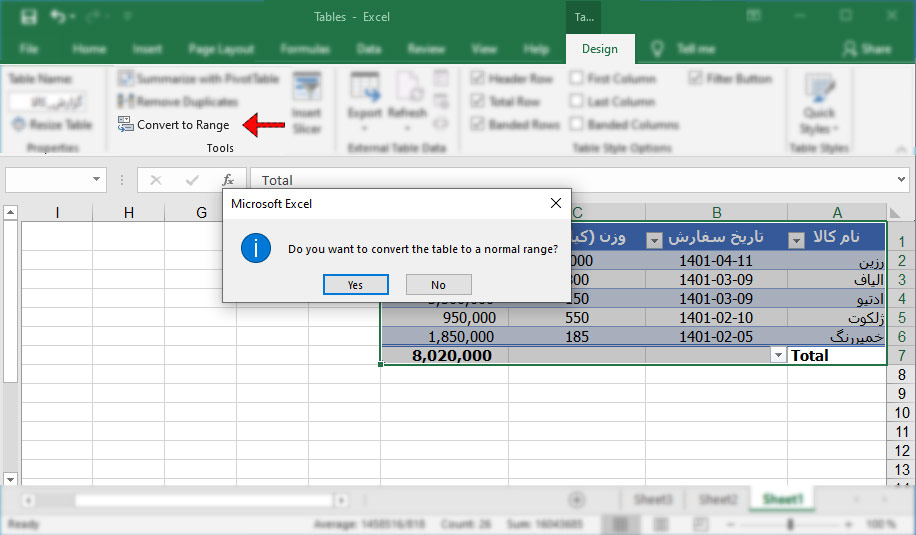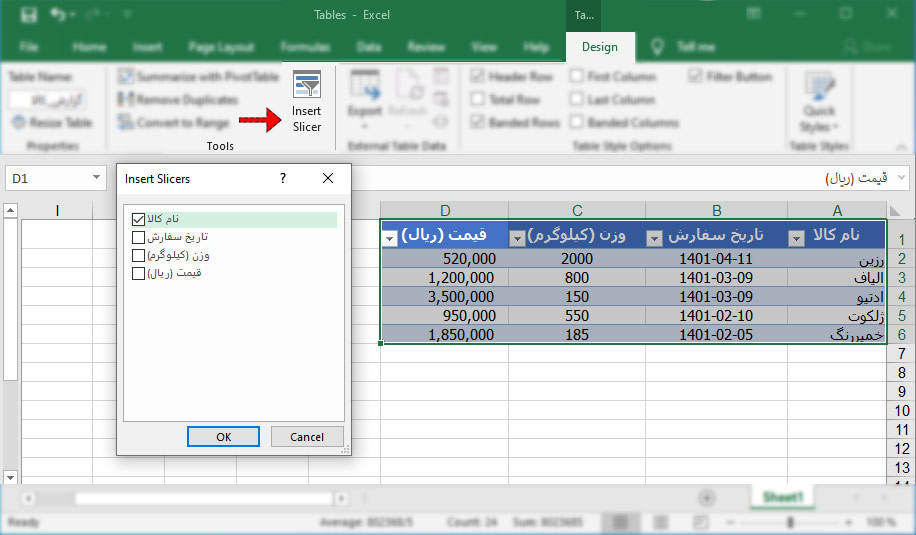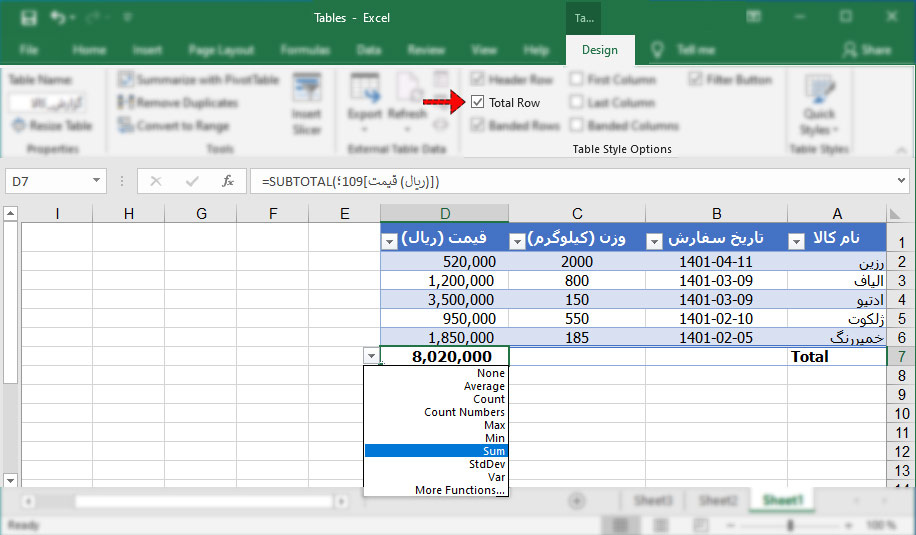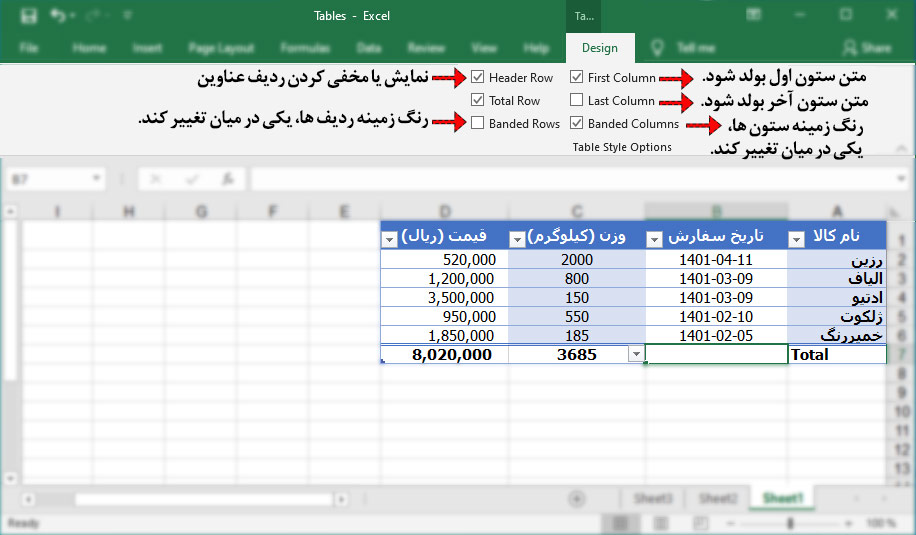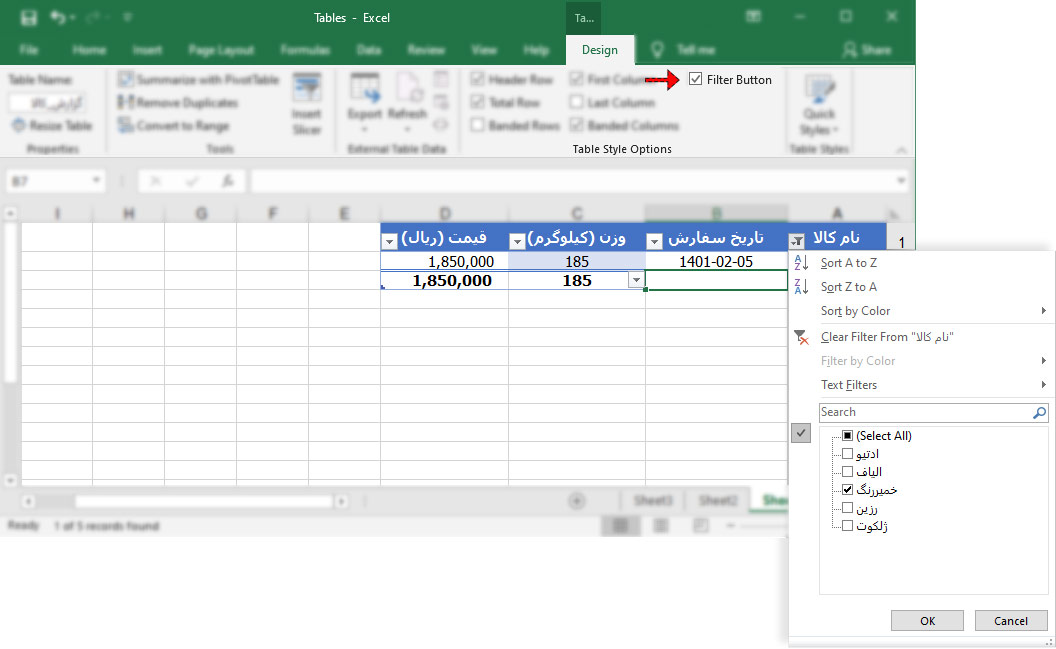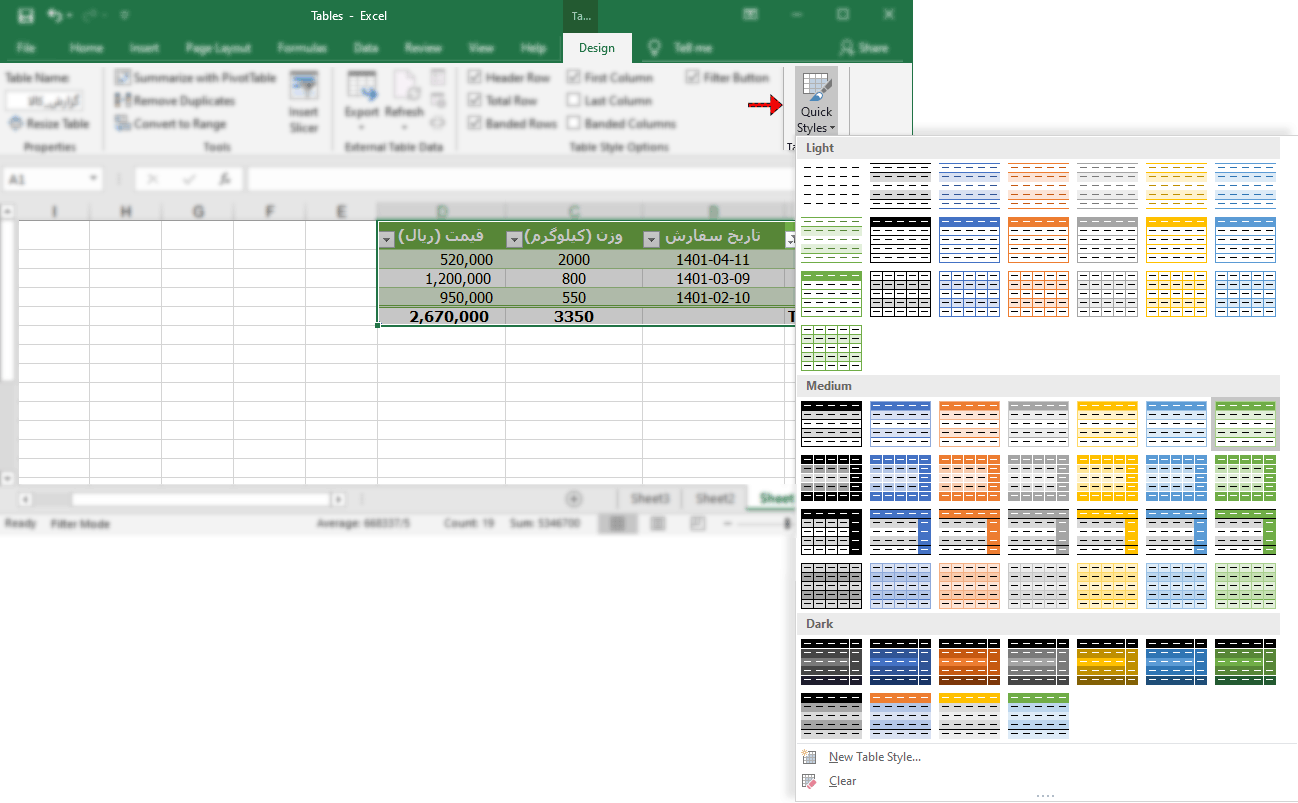جدول ها در اکسل اطلاعات و داده ها را سازماندهی و مرتب می کنند و در انجام محاسبات و گزارش گیری از اطلاعات، کمک شایانی به کاربر می نمایند.
مزایای ایجاد جدول Table
- با ایجاد جدول، گزینه های فیلتر کردن بلافاصله به جدول اضافه می گردد.
- به راحتی و با یک کلیک ساده میتوان شکل و رنگ جدول را تغییر داد.
- با اضافه شدن داده جدید به سطر آخر، هم فرمولها به صورت خودکار اعمال میشود و هم شکل دهی به صورت خودکار اعمال می گردد.
- به راحتی میتوان جمع، میانگین، کوچکترین و بزرگترین داده ها را در جدول به دست آورد.
- با کلیک گوشه بالا سمت راست جدول، وقتیکه نشانگر ماوس به شکل یک فلش مورب مشکی رنگ در میاید، میتوان کل جدول را انتخاب کرد.
- با اسکرول کردن جدول، سر ستون یعنی ردیف عناوین جدول ثابت می ماند.
- اگر نموداری از روی جدول ساخته باشید، بعد از ورود اطلاعات و یا ایجاد سطر جدید، نمودار هم به صورت خودکار آپدیت میشود.
نکته: توجه داشته باشید که در محدوده جدول نمی توان خانه ها را Merge کرد.
ایجاد یک جدول در اکسل
ابتدا محدودهی دادهها را انتخاب کنید، سپس از زبانهی Insert، در بخش Tables، بر روی دکمهی Table کلیک کنید.
پنجرهی Create Table باز خواهد شد.
در کادر باز شده، محدوده جدول در قسمت Where is the data for your table مشخص شده است، که در صورت لزوم میتوانید با کلیک روی فیلد متنی، محدوده آن را اصلاح کنید و یا پس با کلیک علامت فلش سمت راست این بخش، محدوده مورد نظر را مجددا انتخاب کنید.
انتخاب تیک My table has headers مشخص می کند که ردیف اول محدوده انتخاب شده برای جدول، حاوی عنوان ستون ها است. اگر این تیک زده نشود، اکسل به صورت کلی عناوین ستون را تحت برچسبهای Column 2 ،Column 1 و… ایجاد خواهد کرد.
هنگامی که محدودهی دادهها و چکباکس عناوین جدول را تنظیم کردید، OK کنید، محدوده انتخاب شده تبدیل به جدول می شود.
ایجاد تغییرات و یا اصلاح جدول
پس از اینکه جدول ایجاد شد، با انتخاب آن، زبانهی جدیدی با نام Table Tools به منوی بالای اکسل اضافه میشود. این منو شامل زیر منوی Design بوده که تمامی فرمانها و گزینههای مرتبط با جداول در آن موجود است.
در این قسمت میتوانید جدول را نامگذاری کرده، سایز آن را تغییر دهید، از آن خروجی گرفته و المانهای جدول را فعال یا غیرفعال کنید و استایل جدولتان را تغییر دهید.
نامگذاری جدول
هر زمان جدول جدیدی ایجاد میکنید، اکسل به آن یک نام پیش فرض مثل Table1 میدهد. جهت نامگذاری جدول، پس از انتخاب آن، از منوی Design، قسمت Properties، در فیلد Table Name نام مورد نظر خود را وارد کنید.
برای انتخاب نام جدول، نکات زیر را در نظر داشته باشید:
- در نام جدول، فقط از حروف، اعداد و کاراکتر آندرلاین _ می توان استفاده کرد و استفاده از فاصله (Space) و یا سایر کاراکترها مجاز نیست.
- نام جدول نمیتواند با یک عدد شروع شود و باید با یک حرف و یا آندرلاین شروع شود.
- در یک کاربرگ (workbook)، نمی توان از نام تکراری برای جداول استفاده کرد و هر جدول بایستی نامی منحصربهفرد داشته باشد.
انتخاب سریع جدول با کمک نام
قرار دادن نام برای یک جدول، به انتخاب میان تمامی جداول فایل اکسل تان کمک می کند. به این صورت که با استفاده از جعبه نام (name box)، که در سمت چپ نوار فرمول (formula bar) قرار دارد، و با کلیک بر روی پیکان کوچک در سمت راست این جعبه، لیست اسامی تمامی جداول فایل را مشاهده خواهید کرد. با کلیک بر روی نام هر یک از جداول لیست، آن جدول نمایش داده خواهد شد.
تغییر محدوده جدول
جهت اصلاح محدوده جدول، پس از انتخاب آن، از منوی Design، قسمت Properties، روی Resize Table کلیک نمایید. در کادر محاوره ای باز شده، از قسمت Select the new data range، با کلیک روی فیلد متنی، محدوده آن را اصلاح کنید و یا با کلیک بروی علامت فلش سمت راست این بخش، محدوده مورد نظر را مجددا انتخاب کنید.
خارج کردن اطلاعات از فرمت جدول
ابتدا جدول را انتخاب کرده و سپس از منوی Design، قسمت Tools،گزینه Convert to Range را کلیک کنید.
پیغامی به شما نشان داده میشود که “آیا واقعا می خواهید محدوده جدول را به یک محدوده معمولی تبدیل کنید؟”
با کلیک بروی گزینه Yes و تایید این موضوع، تمامی مشخصه های جدول از بین میرود و فقط فرمت طراحی آن باقی می ماند.
برای پاک کردن طراحی آن از محدوده، باید به صورت دستی اقدام کنید. برای این کار از منوی Home، قسمت Editing، از منوی باز شو Clear، گزینه Clear Formats را انتخاب کنید. با اینکار ظاهر محدوده نیز به حالت اول قبل از ایجاد جدول برمی گردد.
افزودن اسلایسر (Slicer)
از ابزار اسلایر می توان برای فیلتر کردن سریع و راحت اطلاعات کمک گرفت. از مزایای این ابزار می توان از فیلتر کردن همزمان چندین Pivot Table یا Pivot Chart و کاربرد راحت آن نام برد.
برای استفاده از فیلتر اسلایسر، پس از انتخاب جدول، از منوی Design، قسمت Tools، روی گزینه Insert Slicer کلیک کنید. با این کار کادر انتخاب باز می شود که در آن لیست عناوین ستون ها، جهت انتخاب قرار دارد.
پس از انتخاب یک گزینه، داده های قابل فیلتر آن ستون نمایش داده میشود، که با کلیک بروی هر کدام می توانید اطلاعات مربوط به ردیف انتخاب شده را ببینید.
با کلیک بروی علامت لیست در این قسمت، میتوانید داده های مربوط به چند ردیف را ببینید.
افزودن ردیف جمع (فرمول کلی)
در جدول، افزودن محاسبات در زیر ستون دادهها میتواند ایجاد مشکل کند، به عنوان مثال ممکن است از عدد جمع ستون، به طور اتفاقی توسط نموداری که از روی جدول ساخته شده است، به عنوان داده استفاده شود.
برای جلوگیری از این مشکل، جهت درج محاسبات، پس از انتخاب جدول، از منوی Design، قسمت Table Style Option، تیک گزینه Total Row را فعال کنید. با این کار زیر آخرین ردیف جدول، یک ردیف اضافه می گردد. که بصورت پیش فرض اگر در ستونی داده های عددی وجود داشته باشد، جمع داده ها در خانه زیرین آن ستون نوشته میشود.
با کلیک بروی هر کدام از خانه های این ردیف، علامت مثلث کوچک مشکی به نشانه منوی کشویی در کنار آن نمایان می شود که با کلیک آن، لیست گزینه های قابل انتخاب باز می گردد که به شما اجازه میدهد از مجموعهای از توابع گوناگون برای خلاصه کردن یا محاسبه دادههای ستون فوقانی استفاده کنید.
با این روش، داده های ردیف فرمولهای جدول، در نموداری که از روی آن جدول ایجاد شده است، بعنوان داده استفاده نخواهد شد. حالا شما سعی کنید که از منوی های این بخش، بجای فرمول جمع، از فرمول میانگین استفاده کنید.
گزینه های دیگر منوی Design، زیر منوی Table Style Option:
- گزینه Header Row بصورت پیش فرض فعال است و برداشتن تیک کنار این گزینه، موجب مخفی شدن ردیف عناوین می گردد. جهت نمایش مجدد این ردیف، مجددا تیک این باکس را بزنید.
- انتخاب گزینه Banded Rows، رنگ زمینه ردیف ها را بصورت یکی در میان تغییر میدهد.
- انتخاب گزینه Banded Columns، رنگ زمینه ستون ها را بصورت یکی در میان تغییر میدهد.
- انتخاب گزینه First Column، متن نوشته ستون اول را بولد می کند.
- انتخاب گزینه Last Column، متن نوشته ستون آخر را بولد می کند.
فیلترهای جدول
در منوی Design، زیر منوی Table Style Option، گزینه Filter Button بصورت پیش فرض فعال است، که با برداشتن تیک این باکس، امکان فیلتر کردن ستون ها، غیرفعال می گردد.
از این فیلتر ها در فیلتر کردن گزارش گیری ها و دریافت اطلاعات با بازه های مختلف از داده ها، با توجه به موارد مورد نیاز می توان کمک گرفت.
در جدول میتوانید انواع فیلترها را بسته به نوع دادهها در ستون اعمال کنید. به عنوان مثال، از میان داده های چندین محصول در یک جدول، فقط اطلاعات مرتبط با یک محصول را مشاهده کنید.
ظاهر یا استایل جدول
جهت تغییر استایل جدول، پس از انتخاب آن، از منوی Design قسمت Table Styles، روی کلید Quick Styles کلیک کنید تا لیست استایل و رنگ های ممکن برای جدول نمایش داده شود. با حرکت ماوس بروی گزینه ها، پیش نمایشی از ظاهر جدول با آن رنگ و استایل، نشان داده می شود. جهت فعال شدن، روی گزینه انتخاب شده کلیک کنید.
استایل جدول بر روی سطرها و ستونهایی که بعداً به جدول اضافه میشود نیز اعمال خواهد شد.
حالا شما سعی کنید که رنگ جدول خود را به رنگ مورد علاقه خود، تغییر دهید.